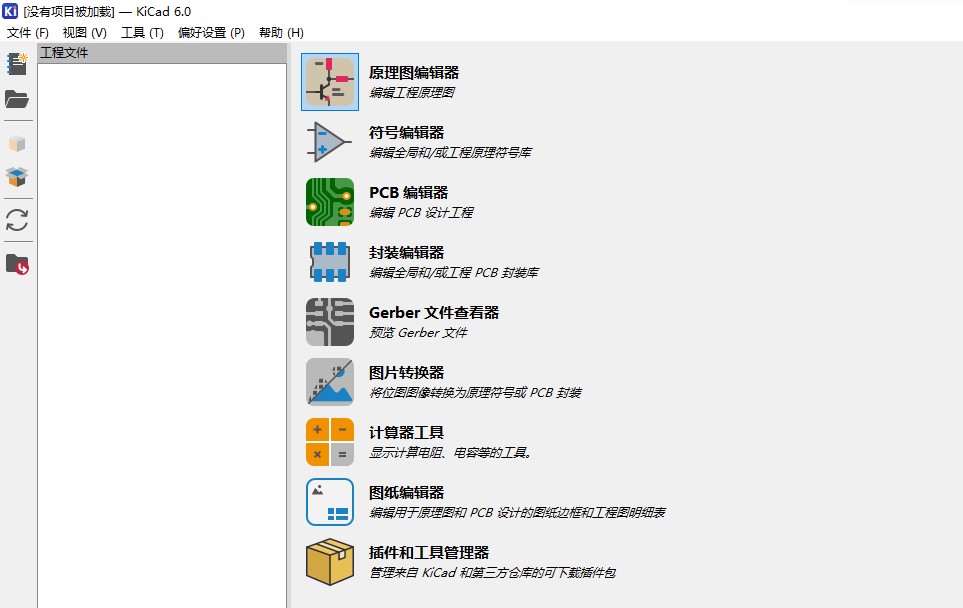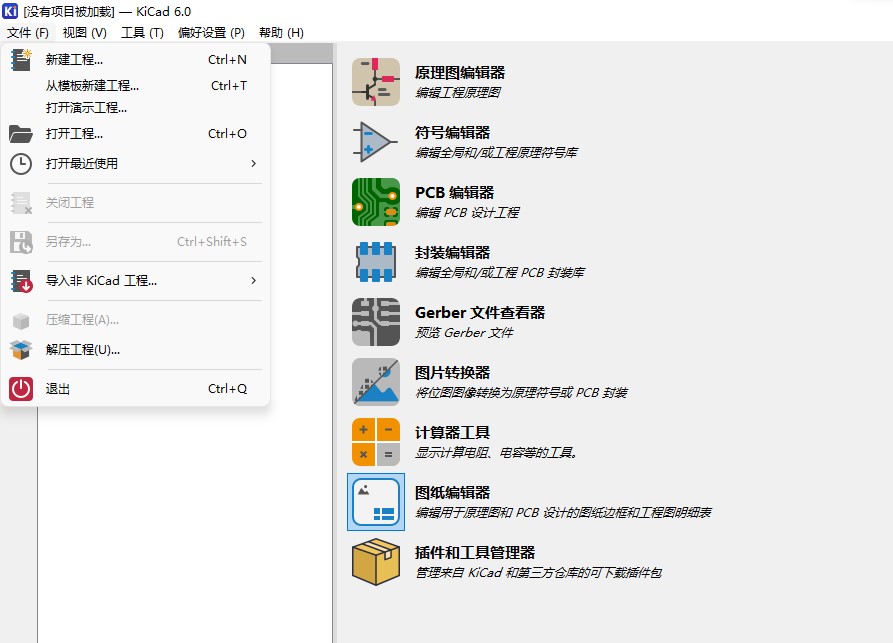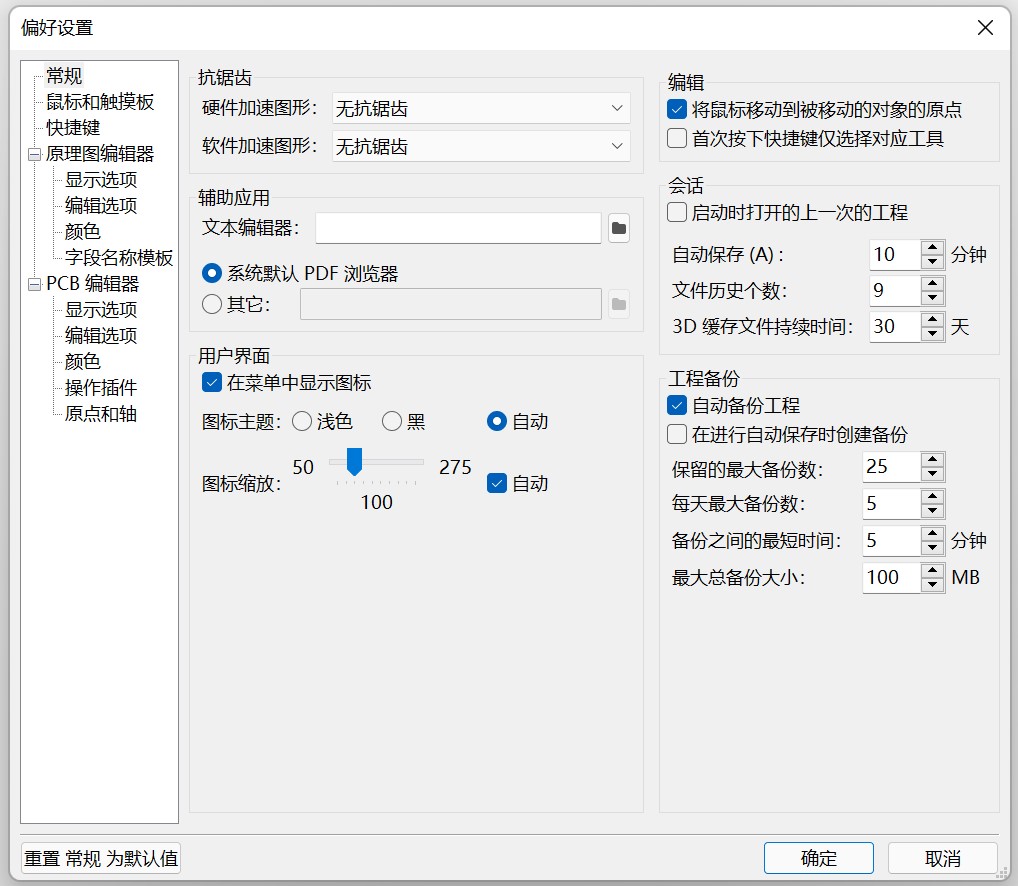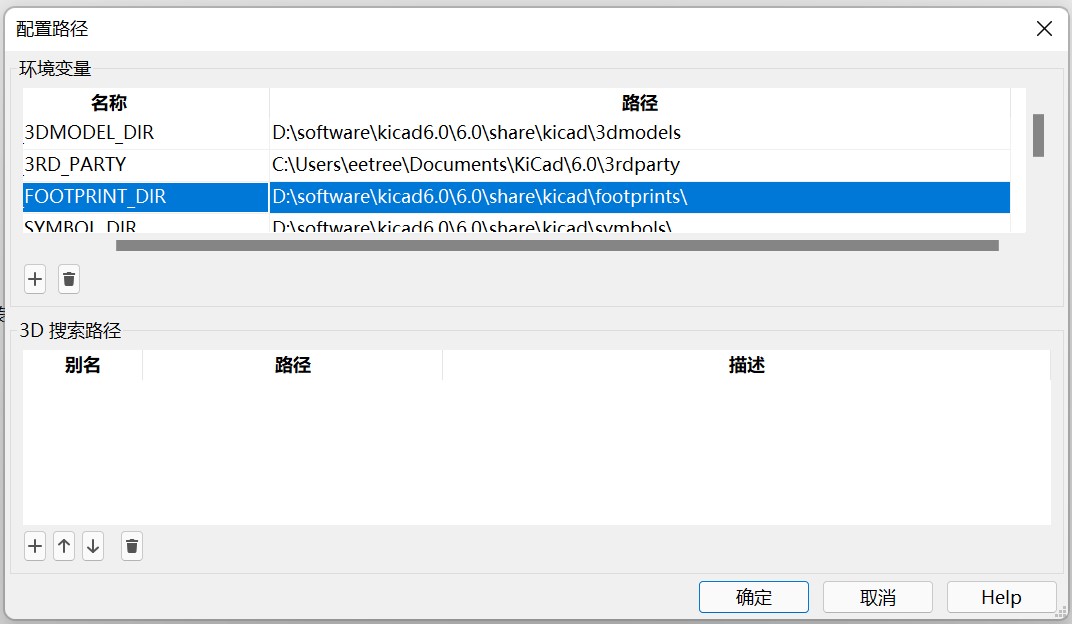**这是本文档旧的修订版!**
第3节:KiCad6的主要功能构成
这一节,我们通过实际的软件操作,来简单地了解一下KiCad6都有哪些主要的功能以及他们之间的关系。
完成了KiCad的安装,我们就可以打开KiCad,看一下这款软件都有哪些主要的功能。
KiCad主控制面板及其主要构成元素
这是KiCad的主窗口,通过这个界面可以访问KiCad的所有不同应用,在左侧,你可以看到“工程文件”窗口,这个窗口包含了我们要设计的工程的文件和目录,如果第一次打开KiCad,还没有加载任何工程,这个区域会是空白的。
在“工程文件”列表的右侧有9个上下排列的可以点击执行的图标,对应KiCad的9大基本功能。鼠标悬浮在每个图标上面,页面上就会给出这些图标的用途以及相应的快捷键。这个窗口也是KiCad每个应用程序的启动平台。
创建或打开现有工程界面
从这个下来菜单中,可以看出我们可以直接创建一个新的工程项目,也可以从标准的模板比如Arduino、树莓派等创建新的工程,后面开始新的设计的时候我们会专门讲述这一部分。
我们今天就打开一个现有的工程来看一下,KiCad系统自带十几个演示工程,通过这些工程对我们快速了解KiCad的性能以及设计出来的工程文件是什么样子能够给出一个很好的参照。
点击”打开演示工程”,会自动到达保存KiCad演示工程的文件夹:
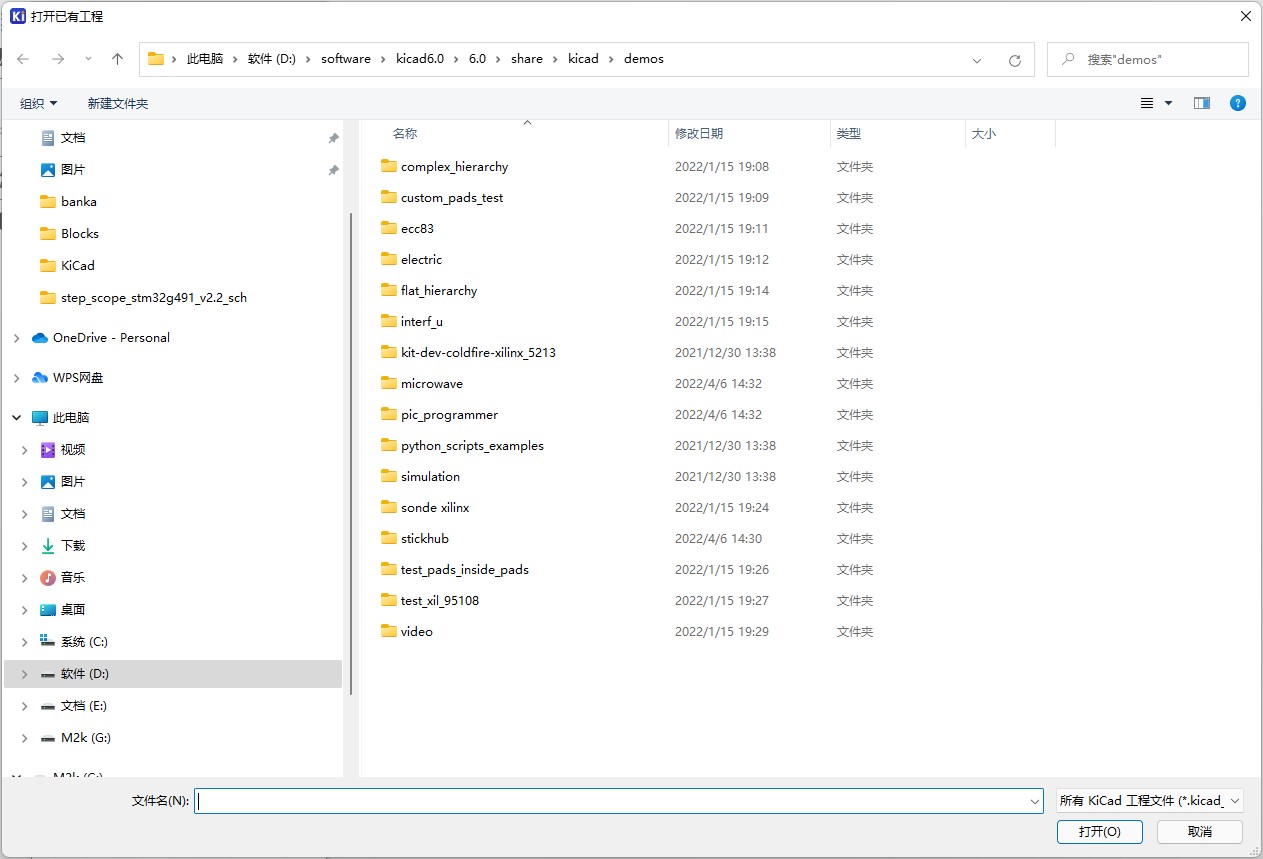
KiCad自带的演示工程的列表
我们来打开其中的一个工程 - Pico_Programmer(Pico编程器):
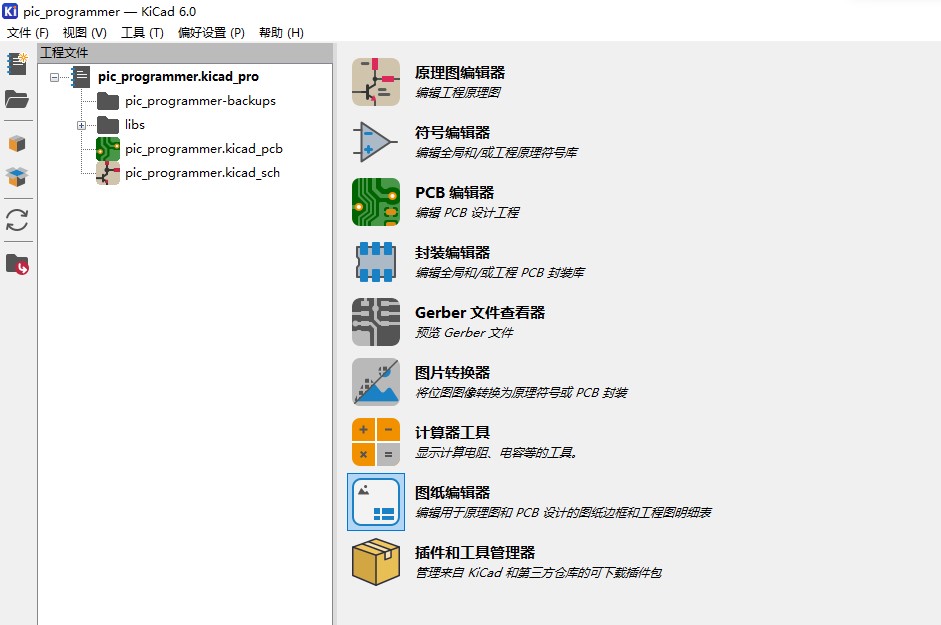
打开演示工程Pico Programmer
演示工程文件夹包含了几个组成工程的文件,这个工程有两个重要的文件:
- 一个是以“.kicad_sch”为扩展名的原理图文件
- 一个是以“.kicad_pcb” 为扩展名的PCB文件。
如果用文件浏览器去查看该工程在电脑上的文件夹,还会看到以“.kicad_pro”为扩展名的文件,就是我们这个工程的名字。 除了原理图文件和PCB文件外,左侧文件列表中还有一个“libs”的目录,一个以该工程名字命名的backups的文件,用以自动保存每个修改过的老版本设计文件。
下面我们看一下这个演示工程的原理图。直接点击这个工程文件列表中的原理图文件,或在右侧的窗口里,单击上边的第一个按钮 - 原理图编辑器(Eeschema应用程序),它会打开一个新的页面。
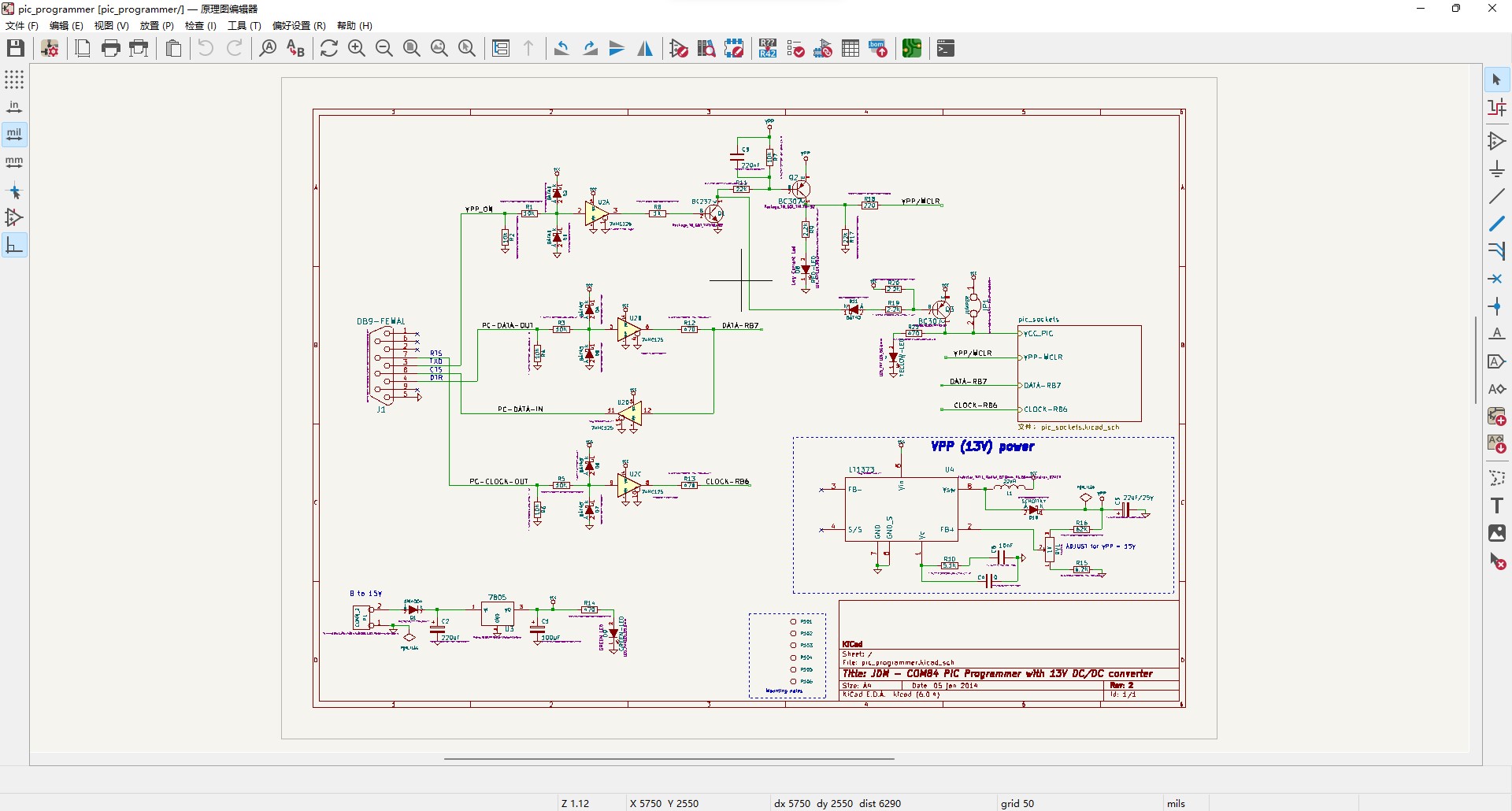
演示工程Pico Programmer的原理图编辑界面
这个页面就是原理图编辑器操作的原理图图纸页面。PCB设计中的原理图是对用一系列符号之间的连接关系对“电路”的一种图形化的表示。在KiCad中我们一般都是从创建原理图开始(也有一些非常简单的电路板不需要原理图就可以直接画板),通过原理图我们让KiCad知道我们的工程中都用到了哪些元器件以及这些元器件的值、描述,元器件之间是如何连接的。
KiCad中的下一个重要的应用就是能够编辑.kicad_pcb文件的PCB编辑器,你可以双击工程列表中的PCB文件,也可以在右侧的窗口里双击第三个按钮“PCB编辑器“(PcbNew应用程序),它会自动打开一个绘制PCB的图纸,图纸上已经有设计好的PCB文件。
演示工程Pico Programmer的PCB设计界面
PCB编辑器将基于用“原理图编辑器”绘制的电路原理图信息,转换为包含了元器件的封装、将元器件的封装上的焊盘进行连接的布线以及其它信息在一起的实际的PCB,就像图中显示的一样。 原理图编辑器和PCB编辑器是KiCad工具最重要的两个构成元素。
还有其它几个起到支持作用的功能,比如第二个按钮 - 符号编辑器,我们使用这个功能来管理元器件的原理图符号库,我们也可以创建新的元器件的原理图符号,也可以导入别人设计好的库。原理图编辑器中加载的所有原理图符号都可以用这个功能来管理。
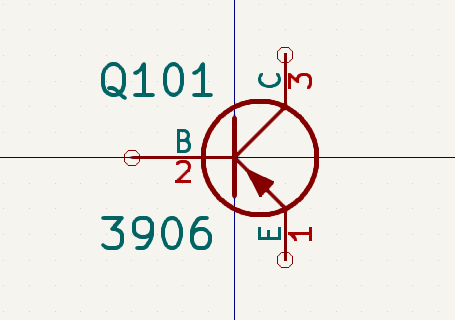
用符号编辑器查看或设计的元器件符号
PCB封装编辑器(第四个按钮)是另一个非常有用的功能,我们用它来创建在封装库中没有的一些元器件的封装,或者基于一些已有的封装稍作修改生成新的封装,这些都是用封装编辑器来实现。
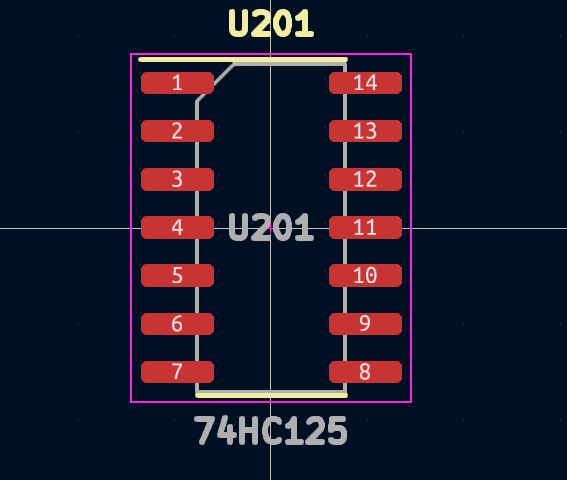
用封装编辑器查看或设计的元器件封装
第五个按钮叫Gerber文件查看器,当我们使用PCB编辑器设完成PCB的设计,需要导出成若干个Gerber文件去板厂加工,在发出文件之前我们可以使用“Gerber文件查看器”来查看一下生成的文件是否完整、是否正确,有没有遗漏哪一层。
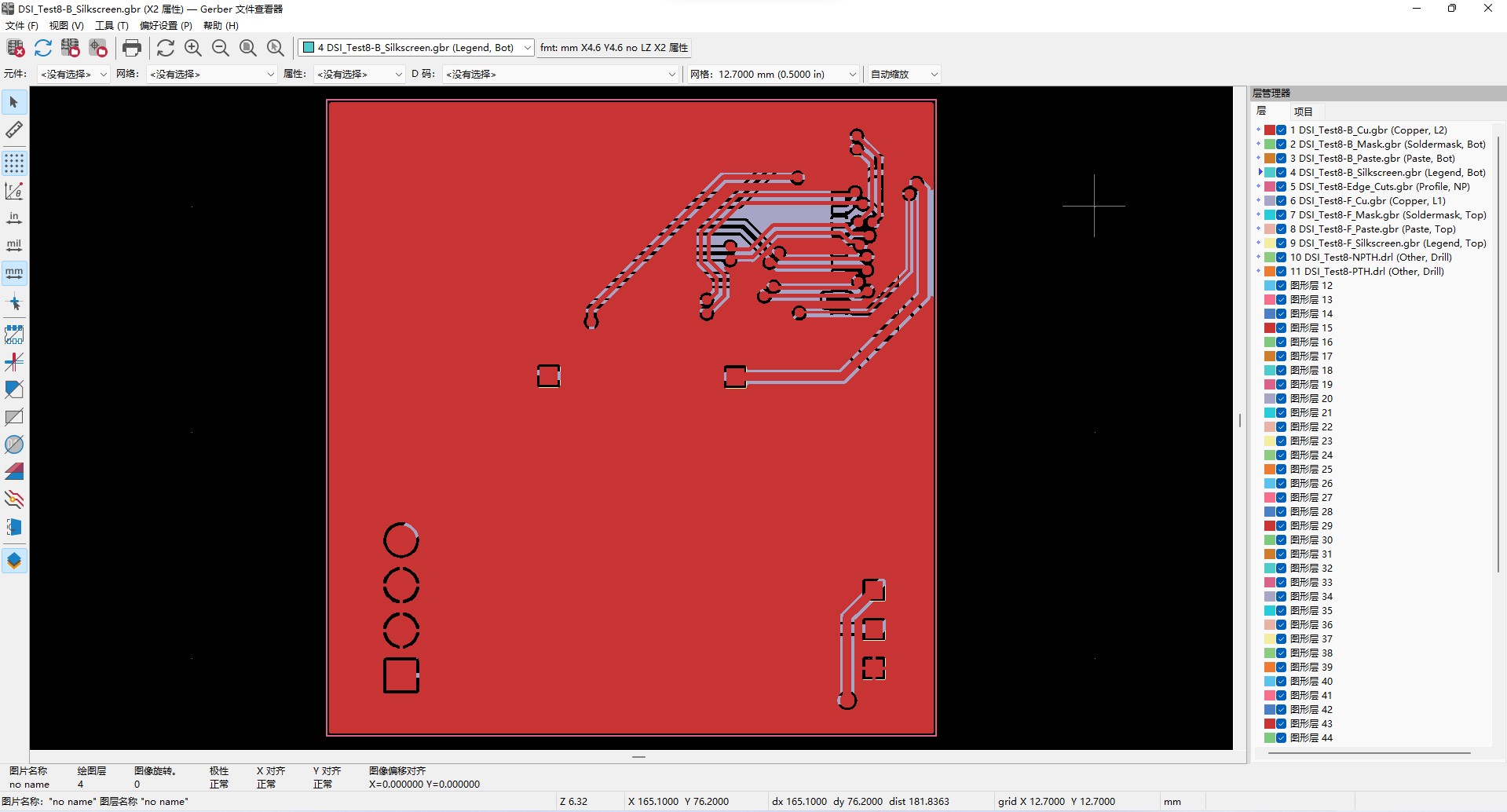
用GerberView查看生成的Gerber文件
下一个功能为“图片转换器”,实际上是将一个图片转换为一个原理图符号,可以被原理图编辑器加载到原理图页面上,或一个PCB封装,能够被PCB编辑器当成一个器件加载到PCB板图上。比如我们可以把一个Logo图案转换为原理图的符号或PCB的封装放置在电路的原理图和最终绘制的板图上,
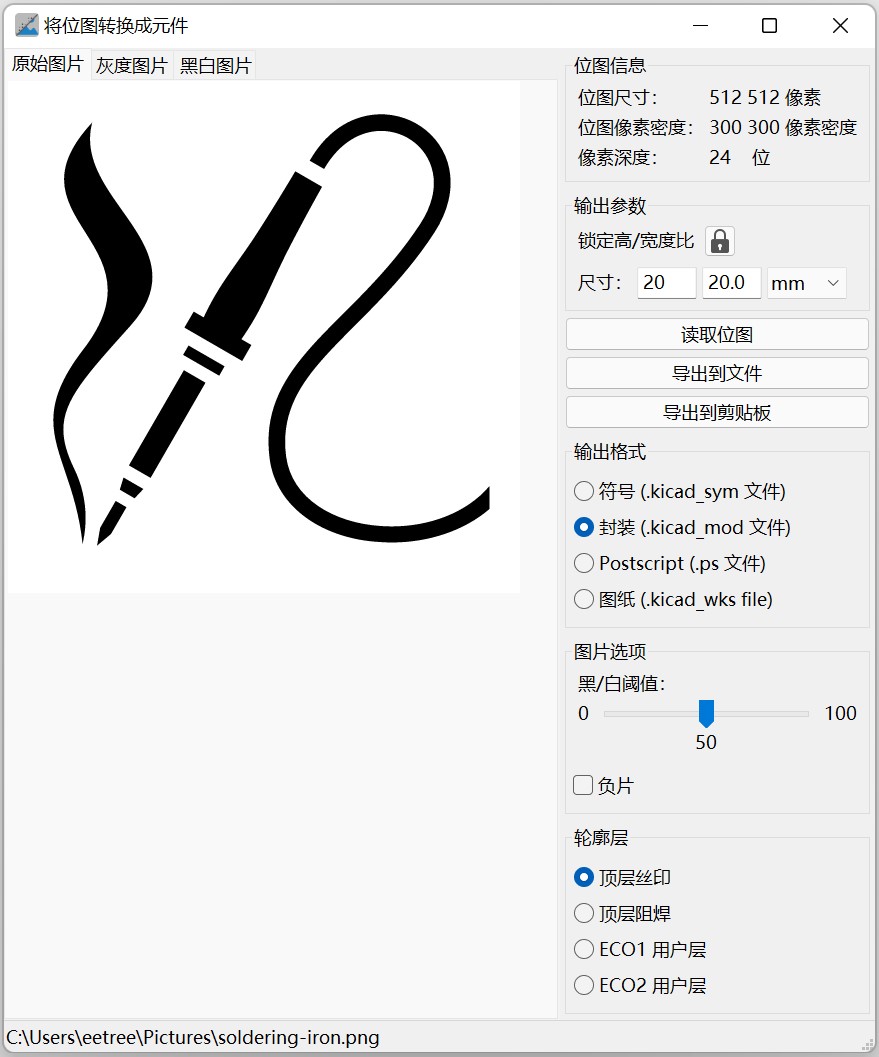
用图片转换器将一个图片转换为KiCad的库文件
下面一个“计算器工具”按钮里其实包含了多个计算器,我们可以用这些计算器来计算PCB板上电源走线的线宽,根据色环电阻的色环来算出电阻的值和精度、如果你做高频高速的电路板设计,可以通过传输线计算器来计算需要布线的宽度,并对其进行阻抗分析,非常实用。
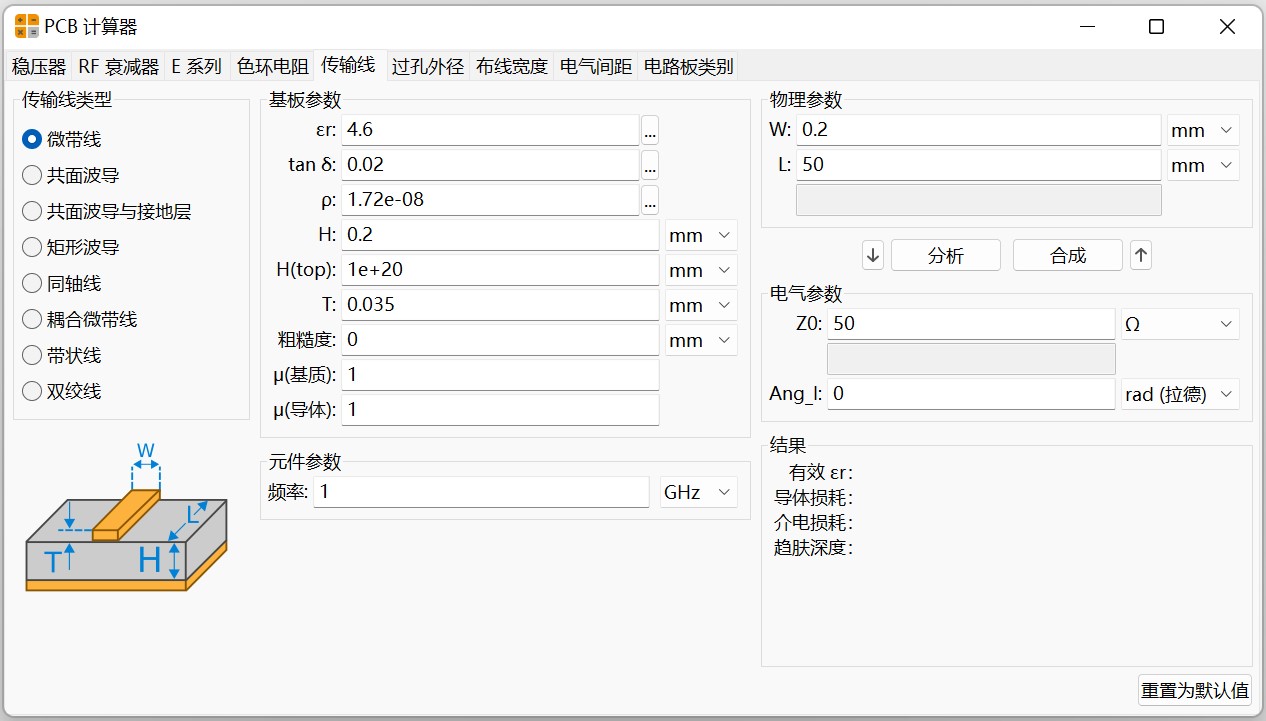
KiCad6自带的计算器小工具
第八个工具 - 图纸编辑器,是用来设计原理图或PCB图纸的图纸边框和工程图明细表的。如果我们觉得使用系统默认的图纸布局和元素已经足够,可以不用启动这个工具,如果我们想使用个性化的图纸布局,调整一些图纸上的元素,那就可以用这个功能来重新定义自己的图纸模板。
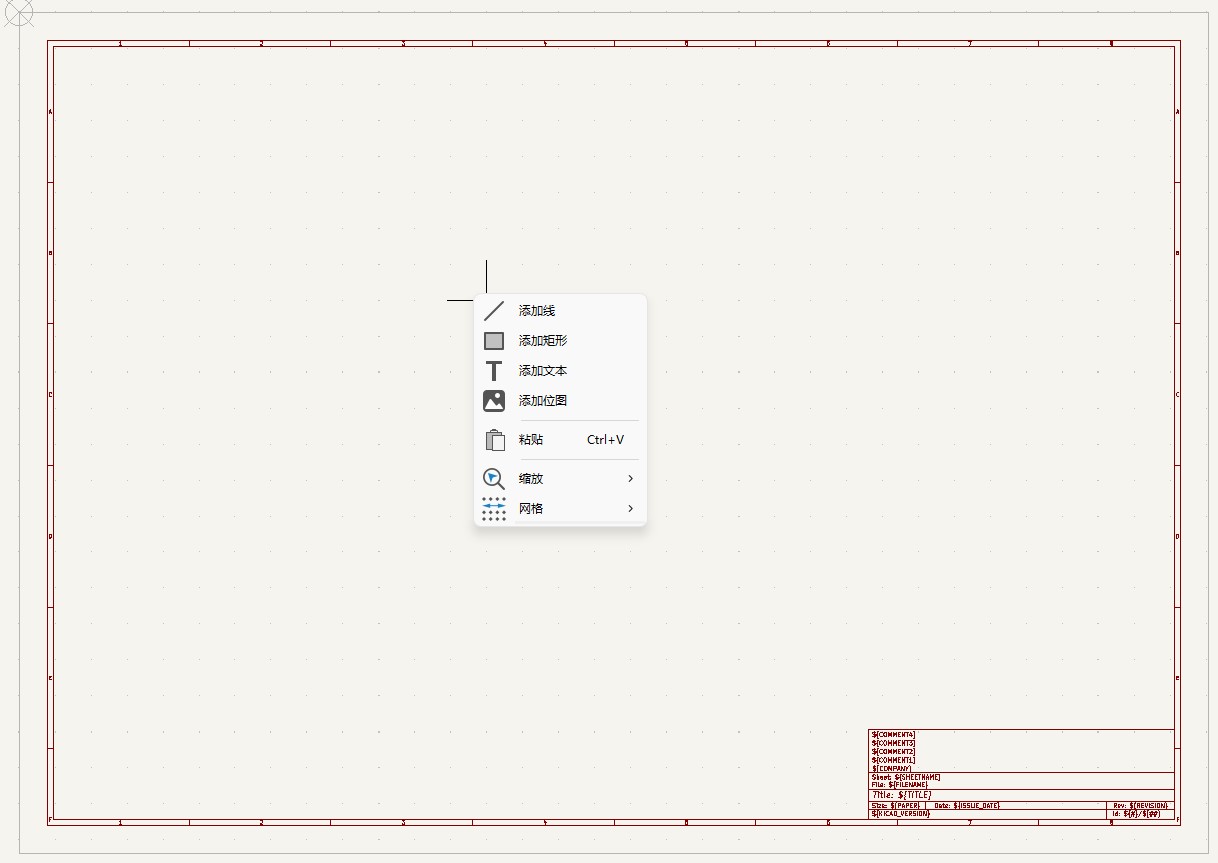
KiCad6的图纸编辑器功能
最后一个功能 - 插件和工具管理器,是KiCad6新增加的功能。我们前面讲过,KiCad的一大优点就是由于它开源,行业里有很多高手开发了一系列的提升设计效率的功能插件并分享出来,这些插件和工具也都是免费的,在前面的版本中,都是要用户自己去寻找这些插件,并手动安装,安装的过程相对也比较复杂。在KiCad6中特别以类似“商城”的方式来推荐大家选用,无需自己再去寻找、再去琢磨如何安装,通过这个功能,我们可以非常便捷地选择自己需要的插件进行安装、或卸载。
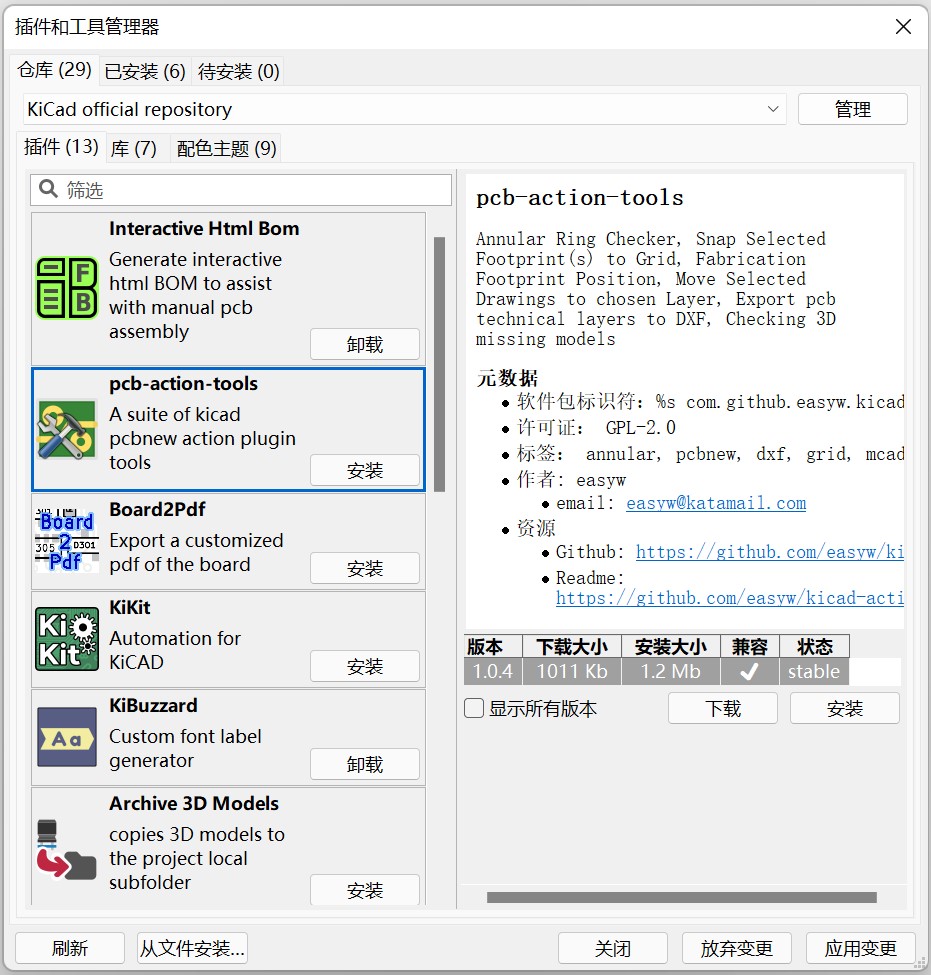
KiCad6内置的插件和工具管理器功能
从上面的图中可以看出,这个插件和工具管理器不仅提供各种插件的安装,还提供了经KiCad认证的第三方库文件的下载,以及设计模板的下载。随着这个“商城”里内容的不断增多,KiCad的功能也会不断增强,而这些功能来自于大量的用户,也是基于实际的需求创作并分享出来的。
以上这些就是KiCad里的主要功能,除了这些功能外,还有其它的一些事情可以了解一下,比如从“偏好设置”菜单除了对整个设计环境进行配置外,还可以访问并编辑KiCad的路径,可以配置原理图的符号库和PCB的封装库:
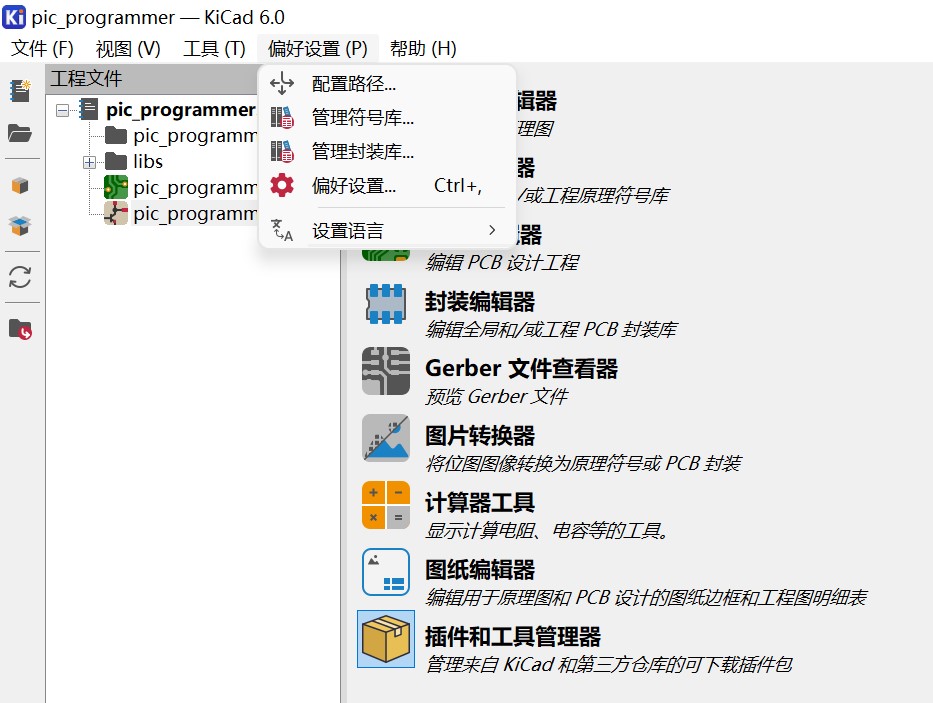
KiCad的偏好设置界面
KiCad的偏好设置配置界面
KiCad的路径配置界面
下一节,我们将看一下KiCad的一些帮助和设计参考文档,这样我们遇到问题可以很快找到帮助指南。