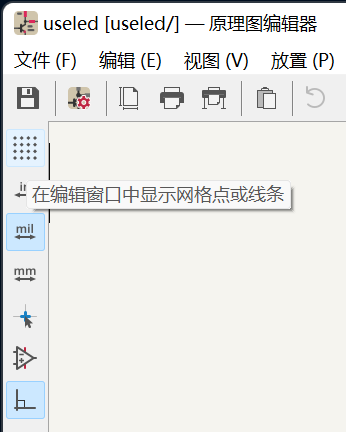**这是本文档旧的修订版!**
第9节:如何使用原理图编辑器(EEschema)
在上一节视频中,我们创建了一个新的工程,KiCad自动为这个工程创建了一个空的原理图文件和一个空的PCB设计文件。我们可以用原理图编辑器来打开空的原理图文件开始我们的原理图绘制,这一节视频我们先看看原理图编辑器的构成及环境配置,就像是说我们要画画,先了解一下我们桌面上的画布以及周边有哪些工具可以使用。
在项目控制面板,双击左侧项目列表中的原理图文件,或右侧的“原理图编辑器”图标,打开原理图页面:

打开的原理图页面
由于这是第一次打开该文件,还没有做任何设计,因此该原理图图纸上什么也没有,相当于白纸一张。
让我们先来快速浏览、熟悉一下这个绘画的桌面上的各个按钮、菜单和控件。
原理图编辑器主要由5个区域构成:
- 中间区域是原理图绘图区域,相当于一张铺开的图纸,大小和方向可以设置,这是我们主要的工作区,原理图就是这个区域绘制;
- 绘图区的左侧是可以用开/关方式控制信息显示的菜单区域;
- 绘图区的右侧是针对图纸上绘图的操作功能区,包括添加元器件的符号、连接信号线等主要的操作功能都在右侧可以便捷地点击使用;
- 页面最顶部是总的菜单区域,不仅包含了针对图纸上绘图用的功能,还包括文件操作、查看操作、与原理图相关的其它功能、工具等所有的功能菜单
- 页面的最底部是显示的一些坐标\长度信息等
要在中间的图纸区域绘图,需要先选定一张合适大小的图纸并留下自己的签名等信息。
1. 设置原理图的图纸
在原理图编辑器中,我们可以在图纸上绘制原理图。与其它典型的工程文档一样,在这个图纸页面的右下角是该电路原理图的“标题图框”,相当于我们绘画的签名区。这部分包含有关原理图的信息,例如该原理图的名称、设计者的名字、所属的公司、最后一次编辑的日期、版本号等等,这些信息都是为了存档、查阅使用。
要编辑标题图框的内容,点击文件(“File”),然后点击“图框设置(Page Settings)“, 弹出图框设置对话框。
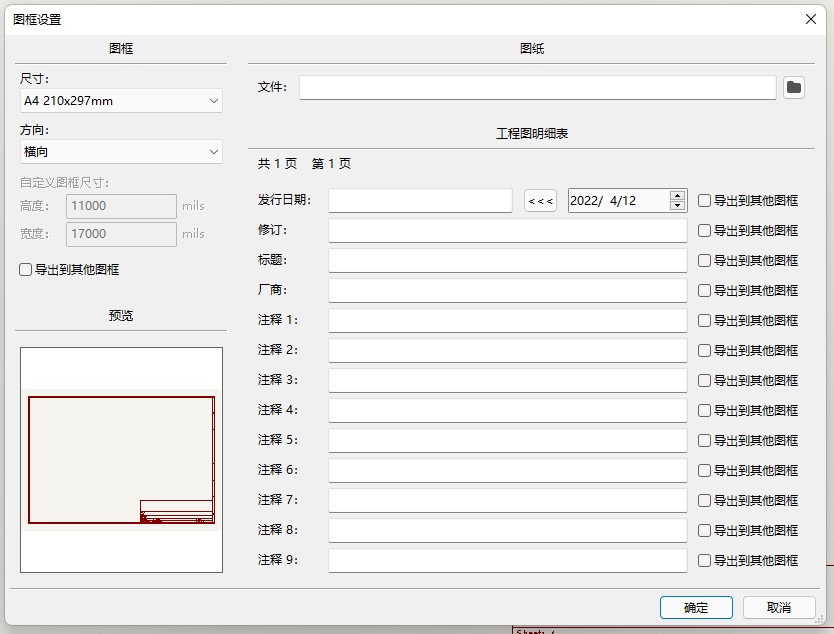
默认的原理图图框设置界面
图框设置对话框包含4个部分:
- 窗口的左侧上面部分为”图框“,用来调整原理图图纸的尺寸和方向,工程原理图倾向于使用“横向”模式。选择适合尺寸的纸张,也可以自定义图框的大小,默认的是A4大小的纸张比较适合,无论是打印出来还是生成PDF文件都比较适合阅读。
- 在窗口的右侧顶部图纸下面有一个“文件”的加载对话框,意味着我们可以使用自己定义的图纸模版,多数情况下我们使用默认的图纸就可以了,因为它已经够用了,但如果我们个人或企业想做个性化的图纸(就像PPT模板一样),可以使用自己定义的图纸模板。关于如何自定义图纸,在另外一个视频原理图图纸的定制和使用中有详细介绍。
- 在窗口的右侧下部为“工程图明细表”,可以编辑出现在“标题图框”中的信息。
- 右侧最上面是发行日期字段。我们可以手动输入日期,也可以单击“«<”按钮将当前的日期自动复制到字段中。
- 其它信息可以根据你自己的需要进行填写,多少不限,主要是为了让其他阅读你电路原理图的人能迅速把握这个原理图的关键信息,这些字段的填写都是显而易见的。我习惯于把下面图中的一些信息填写上 - 设计的日期,项目名称,绘图者的信息(公司名字或/和绘图者的姓名)、版本号等。
填写了基本信息的原理图图框
请注意,在每个字段的右侧都有一个标题为“导出到其它图框”的选项框,KiCad允许将一个原理图扩展到多个原理图页面,我们后面的层级原理图设计中会用到这个功能。当我们选择其中一个复选框时,相应文本字段的内容将被复制并显示在所有子图纸的标题图框中。
- 窗口左侧的下面为一个“预览”窗口,实时显示整个图纸的页面效果
填写完所有必要的信息,单击“确定”提交更改,并检查文本是否出现在标题图框中。
设置好图框信息的原理图图纸
使用鼠标滚轮调整页面的大小和平移,近距离看看图框里的信息是什么效果。
下面我们再来看一下围绕着图纸四周的一些按钮和菜单的作用。

原理图编辑页面的菜单分布
2. 左边的“开关”控制栏
原理图编辑器左侧的“开关”控制栏
左边工具栏中的按钮属于“开关/选择“控制类型的按钮,用来切换原理图页面信息显示相关的一些功能。比如:
- 第一个按钮控制网格点的“显示”或“隐藏”。
- 第二、三、四这3个按钮用来选择长度单位的,可以在英寸(按钮2)、毫米(按钮3)和Mil(按钮4)之间切换,在原理图中这个单位的选项用处不大,由于KiCad自带的原理图符号都是按照英制来创建的,缺省选择英寸就可以了。
- 第5个按钮用来选择光标的形状 - 是小十字准星,还是长十字准星。当我们在处理大而展开的原理图时,长十字准星比较有用,XY线贯穿整个工作页面的高度和长度,可以轻松确定光标的位置是否与原理图中其它器件的位置对齐。
- 第6个按钮用来切换是“显示”还是“隐藏”集成电路符号中的隐藏管脚。这样的器件通常被设计成某些特定的引脚隐藏起来,例如电源或地,以减少视觉干扰。如果满足某些条件,KiCad会自动将这些隐藏的引脚连接到适当的电源。
- 第7个按钮控制原理图中的连线方向是锁定为90度还是任意角度。几乎所有的原理图设计中的走线都是限制为90度,除非采用总线入口,这样原理图看起来比较容易。
3. 右侧的操作工具栏
原理图编辑器右侧的工具栏
右边的工具栏是我们绘制原理图要用到的主要操作按钮,比如添加原理图符号、电源和地符号, 连线、放置标签、文本。此工具栏还包含了层级原理图设计时用到的一些功能按钮。
在后面的课程中,我们会逐步熟悉这些按钮,比如添加元器件和电源的符号、连线,以及其它的功能按钮,比如总线和入口点工具、全局标签工具和层次结构导航工具等。
右侧最顶上的第一个按钮,可以让我们取消正在使用的任何其它命令或工具。比如,如果我们正在使用连线工具(右边工具栏中的第5项)创建连线,可以键入ESC键或单击第一个按钮退出连线工具。
4. 底部的状态、信息栏
原理图编辑器底部状态栏
它包含5个部分的有用信息:
- 缩放系数。当我们缩放图纸的时候,缩放的系数会在下面显示出来。
- 鼠标光标的绝对坐标。KiCad的坐标系的原点是在工作表的左上角的。状态栏段3中的坐标是与原点相关的。
- 相对坐标,用这个功能可以测量图纸上两个部分之间的距离。要进行测量,我们可以将光标放在测量开始的位置,按空格键重置dx、dy和距离计数器。然后,将光标移动到您想要测量的距离的位置。这个测量的结果将是dx (x轴上的差值),dy (y轴上的差值)和dist(两点之间的绝对距离)数字。
- 网格大小 - 目前是50,建议尽量不要修改这个数值
- 显示选择的长度单位
大家可以花几分钟时间在原理图编辑器中熟悉一下如何测量距离,后面的PCB编辑器、元器件符号库编辑器和封装编辑器中也都有测距的功能。
5. 顶部的菜单栏
原理图编辑的顶部菜单栏
它包含了右侧工具栏中的所有操作,还包含了在菜单栏下面的一些与文件操作相关的功能、与原理图绘图之外的一系列工具,比如批注、生成网表,这些功能在后面的具体操作中我们都会介绍到。
了解了原理图编辑器的构成,下一节视频我们就可以开始动手画图了,先把要用到的元器件摆放到图纸上。