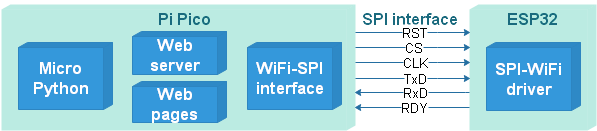**这是本文档旧的修订版!**
使用RP2040和ESP32制作的网页示波器
基于Pi Pico,使用ESP和MicroPython的无线网络服务器
SPI interface The ESP32 does all the hard work of connection to the WiFi network and handling TCP/IP sockets, it is just necessary to send the appropriate commands over the SPI link. In addition to the usual clock, data and chip-select lines, there is a ‘reset’ signal from the Pico to the ESP, and a ‘ready’ signal back from the ESP to the Pico. This is necessary because the Pico spends much of its time waiting for the ESP to complete a command; instead of continually polling for a result, the Pico can wait until ‘ready’ is signalled then fetch the data.
My server code uses the I/O pins defined by the Adafruit Pico Wireless Pack:
| 功能 | GPIO | 管脚编号 |
|---|---|---|
| Clock | 18 | 24 |
| Pico Tx data (MOSI) | 19 | 25 |
| Pico Rx data (MISO) | 16 | 21 |
| Chip select (CS) | 7 | 10 |
| ESP32 ready | 10 | 14 |
| ESP32 reset | 11 | 15 |
ESP32代码: The ESP32 code takes low-level commands over the SPI interface, such as connecting and disconnecting from the wireless network, opening TCP sockets, sending and receiving data. The same ESP32 firmware works with both the MicroPython and CircuitPython code and I suggest you buy an ESP32 module with the firmware pre-loaded, as the re-building & re-flashing process is a bit complicated, see here for the code, and here for a guide to the upgrade process. I’m using 1.7.3, you can check the version in CircuitPython using:
import board from digitalio import DigitalInOut esp32_cs = DigitalInOut(board.GP7) esp32_ready = DigitalInOut(board.GP10) esp32_reset = DigitalInOut(board.GP11) spi = busio.SPI(board.GP18, board.GP19, board.GP16) esp = adafruit_esp32spi.ESP_SPIcontrol(spi, esp32_cs, esp32_ready, esp32_reset) print("Firmware version", esp.firmware_version.decode('ascii'))
Note that some ESP32 modules are preloaded with firmware that provides a serial interface instead of SPI, using modem-style ‘AT’ commands; this is incompatible with my code, so the firmware will need to be re-flashed.
MicroPython or CircuitPython This has to be loaded onto the Pico before anything else. There are detailed descriptions of the loading process on the Web, but basically you hold down the Pico pushbutton while making the USB connection. The Pico will then appear as a disk drive in your filesystem, and you just copy (drag-and-drop) the appropriate UF2 file onto that drive. The Pico will then automatically reboot, and run the file you have loaded.
The standard Pi Foundation MicroPython lacks the necessary libraries to interface with the ESP32, so we have to use the Pimorini version. At the time of writing, the latest ‘MicroPython with Pimoroni Libs’ version is 0.26, available onGithub here. This includes all the necessary driver code for the ESP32.
If you are using CircuitPython, the installation is a bit more complicated; the base UF2 file (currently 7.0.0) is available here, but you will also need to create a directory in the MicroPython filesystem called adafruitesp32spi, and load adafruitesp32spi.py and adafruitesp32spisocket.py into it. The files are obtained from here, and the loading process is as described below.
LOADING FILES THROUGH REPL A common source of confusion is the way that files are loaded onto the Pico. I have already described the loading of MicroPython or CircuitPython UF2 images, but it is important to note that this method only applies to the base Python code; if you want to add files that are accessible to your software (e.g. CircuitPython add-on modules, or Web pages for the server) they must be loaded by a completely different method.
When Python runs, it gives you an interactive console, known as REPL (Read Evaluate Print Loop). This is normally available as a serial interface over USB, but can also be configured to use a hardware serial port. You can directly execute commands using this interface, but more usefully you can use a REPL-aware editor to prepare your files and upload them to the Pico. I use Thonny; Click Run and Select Interpreter, and choose either MicroPython (Raspberry Pi Pico) or CircuitPython (Generic) and Thonny will search your serial port to try and connect to Python running on the Pico. You can then select View | Files, and you get a window that shows your local (PC) filesystem, and also the remote Python files. You can then transfer files to & from the PC, and create subdirectories.