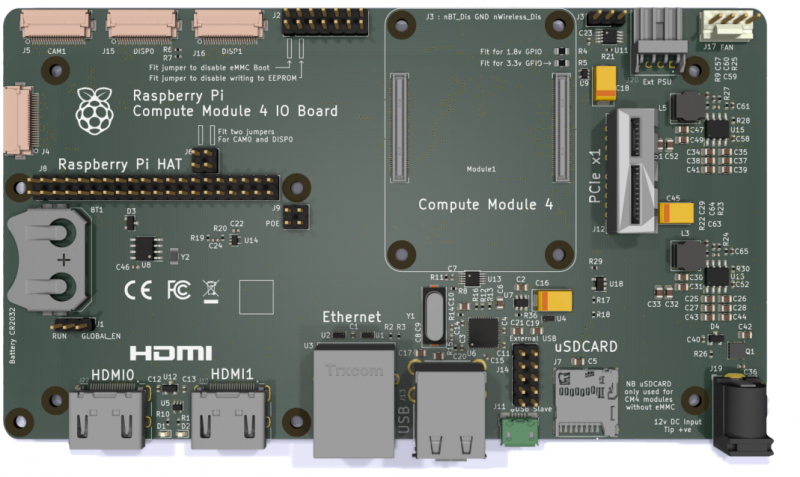**这是本文档旧的修订版!**
第16节:在PCB编辑器中进行元器件布局
我们前面讲过,构成一个PCB的主要元素:
- 首先是元器件,比如电阻、电容、集成电路等;
- 把这些元器件的管脚连接起来的连线(也被称为走线);
- 最终呈现为各种不同形状的、用玻璃纤维或类似材料制成的板;
- 在板子上印刷的各种形状的图案、用于标注信息的文字等;
- 大大小小的各种焊盘、过孔、安装孔
- 元器件、走线和文字/图形可能出现在板子的一个或两个表面上,走线也可以出现在许多层之间,夹在顶部和底部的层,以允许更复杂的电路。
我们使用KiCad中的PCB编辑器来设计包含所有这些元素的印刷电路板。虽然我们带大家设计的PCB非常简单,其实PCB编辑器可以设计出非常复杂、高密度、高速的PCB,比如下图中的树莓派计算模块CM4的扩展板就是用KiCad6设计的。
用KiCad设计的树莓派CM4 IO板
这节课程我们就先熟悉一下PCB编辑器的用户界面和主要功能。
回到KiCad主应用程序,单击PCB编辑器按钮,或点击左侧文件列表栏中的PCB文件,也可以通过菜单启动 - 点击“工具”,然后“运行PCB编辑器”,出现如下窗口:
PCB编辑器窗口
与原理图编辑器相比,PCB编辑器可能看起来更复杂,其实逻辑都是类似的,只是增加了一些在PCB中的特有属性。在这个阶段,我们先学习一下重要的功能,以便我们可以快速地设计PCB。就像我们在原理图编辑器部分所做的一样,我们将从图纸的布局开始,然后学习鼠标和快捷键的使用,在学习工具栏和菜单栏。
让我们从图纸开始。
1. 设置PCB编辑器的图纸
与原理图编辑器类似,在PCB编辑器中,我们是在指定的板材区域内设计pcb,它看起来和原理图很相似,因此可以在PCB编辑器中以与在原理图编辑器中相同的方式编辑PCB图纸模板。也就是说,可以通过使用“图框布局编辑器”应用程序编辑PCB图框布局描述文件,然后像在原理图编辑器中那样加载自定义的PCB图框布局描述文件。
在PCB编辑器中,单击“文件”菜单,然后单击“图框设置”。在窗口的右下角,你会看到“图框布局描述文件”文本框。使用“浏览”按钮查找并选择您在本节前面创建的模板。 当打开图纸页面设置窗口时,让我们填充表单,使其看起来像图9.4中的示例。
PCB图纸页面设计
如我们所见,PCB编辑器页面设置窗口中的字段与原理图编辑器中的字段相同。单击OK按钮提交“标题栏”文本,并确认我们设定的文本出现在PCB编辑器的“标题栏”中(如下图)。
PCB图框页面的标题栏信息
PCB图纸使用网格来帮助我们将元器件放置到特定的、均匀间隔的位置上。我们可以通过顶部工具栏中的网格下拉小部件来控制网格的大小。当我们在处理比较宽松的PCB(就像我们在这个部分所做的那样)时,可以选择更大的网格。另一个我们会经常使用的有用特性叫做“缩放至合适大小”,如下图:
缩放合适后的PCB图纸页面
单击位于顶部工具栏中的“缩放至适合大小”按钮时,工作表的缩放级别会发生变化,以便完整的PCB可以适合于PCB编辑器窗口。
2. PCB编辑器工具栏和菜单
在PCB编辑器中,可用的功能和工具被分组在工具栏、菜单和状态栏中。
我们可以在下图中看到标准的PCB编辑器窗口。
PCB编辑器窗口
左边的“开关”工具栏,包含了控制PCB的各种元素以及用户界面的可视化表示的功能。例如,我们可以打开或关闭显示飞线。这些线显示了焊盘之间的不完全连接。我们也可以显示或隐藏右边工具栏的一部分,以便切换到特定的层。
- 在左边的工具栏中(图9.16)有几个原理图编辑器提供相似的功能。例如,标签为2、4、5和6的按钮在PCB编辑器中具有与在原理图编辑器中相同的功能。
- 网格启用或关闭按钮。单击它以启用它。您应该看到它周围有一个细黑框,表明网格已启用。如果网格大小合适,在工作表中应该可以看到白色的水平线和垂直线。在图9.17中,我启用了网格,并将其大小设置为1毫米。
- 将相对坐标系从“笛卡尔坐标”变换为“极坐标”。我更习惯笛卡尔系统,所以我保持默认。使用相对坐标系,我们可以测量纸张上两个位置之间的距离。这在Pcbnew中是一个非常有用的功能,因为我们想设计非常精确的板,将很好地匹配我们计划附加的组件,你可以看到在状态栏中出现的笛卡尔坐标和极坐标。
- 将长度单位转换为毫米或英寸。
- 改变光标的形状,可以是一个简单的指针,也可以是一个指向PCB编辑器窗口侧面的指针
右边的“操作”工具栏,包含编辑工作表内容所需的主要功能。在这里,我们可以找到用于在工作表上添加新封装、新布线和过孔、文本或图形的按钮。 右边工具栏旁边是图层管理器,我们可以通过点击左边“开关”工具栏的图层按钮来隐藏它,如果我们用的显示器分辨率较低,又想最大化工作表中的可用空间,图层管理器可以让我们选择下一步要工作的面板层。例如,如果你想在顶层的图层上工作,可以点击“fcu”选项来选择它。如果你想处理后面的图层,你可以点击“B.cu”选项。
在PCB编辑窗口的顶部有三组功能、两个工具栏和下拉菜单。尺寸工具栏允许我们选择走线、过孔和网格的大小。 顶部工具栏包含几组按钮,它们包含了Pcbnew中的主要功能。这些功能允许您将布局保存到磁盘,打印到纸上或PCB制造商支持的格式,选择一个层继续工作,导入一个网表,等等
最上面是主功能工具栏,有以下功能:
- 将工作保存到文件中
- 在纸上打印布局
- 将其导出用于生产
- 执行“设计规则检查”(又叫DRC,相当于原理图编辑器中的电气规则检查)
- 导入在原理图编辑器中创建的Neltlist文件。
最后,在PCB编辑器用户界面的最顶端,我们有一个下拉菜单。许多可以通过工具栏按钮使用的功能也可以通过菜单使用,当然还有快捷键。但是有几个功能只能通过菜单来使用。一个例子是“首选项”菜单,其中的内容只能通过它来使用。
让我们进一步了解我在上面描述的项目,并通过继续我们在原理图编辑器中开始的工作来学习最常用的功能。我们将为我们的电阻和LED电路设计一个非常简单的PCB。
在下一节中,我们将看看顶部工具栏。您将学习如何使用Netlist按钮从Eeschema导入原理图,以便您可以开始为您的第一个PCB的布局工作。
3. 导入网表
要做PCB的元器件布局,首先要先导入网表,也就是Netlist文件,这个文件包含了PCB编辑器在编辑页面中导入必要的元器件封装和设置飞线(ratsnest)所需的信息。飞线是细线,指示了元器件封装各个管脚之间需要的连接关系。
有两种方式可以加载网表,先说一下第一种方式: 点击“工具” – “加载网表”(Netlist)按钮:
消息框
将出现加载网表的窗口。 在这个窗口中有几个选项,第一次导入的时候,可以按照缺省的设置直接操作就可以了,如果说原理图做了修改重新加载修改后的网表,就要根据需要调整这里面的选项。 在这里我们接受默认选项,继续执行加载操作。注意,在“Netlist File”中,我们在Eeschema中创建的Netlist文件已经列出了。如果不是,单击Browse按钮找到并选择它。
下一步,点击“读取当前网络列表”按钮。Pcbnew将读取该文件,并在Messages文本区域中显示结果。窗口不会消失。把它移到旁边一点,注意到电路的封装现在在图纸中。 单击“关闭”按钮关闭窗口。我们来看看刚添加到PCB编辑界面中的封装。
第二种方式: 点击“工具” – “从原理图更新PCB”,这一步实际跳过手工加载网表这一步,可以看作是KiCad这个工具后台直接操作了在EEschema中生成网表和在PcbNew中加载网表的两个过程。 点击这个按钮以后也会出现一个让我们选择和确认的窗口:
消息框
在这个窗口中也会给出加载的信息,如果遇到没有封装的器件或封装有冲突,会给出警报。
4. 调整封装的位置
这两个脚印应该连接到您的鼠标指针。单击工作表内的任何位置来放置它们。 将光标放在足迹包上,并使用滚轮放大。 让我们手动分离脚印。使用“M”热键可将其中一个脚印从另一个脚印移开。当脚印和其他项目重叠时,您的鼠标轨迹所在的确切位置可能被不止一个脚印所占据。当发生这种情况时,Pcbnew不知道要对哪个项目进行操作。它将产生一个上下文菜单,要求你澄清。 如图9.24中的例子所示,我将鼠标指针放在三个“存在”项、一个pad和两个footprint的位置上。然后,我输入“M”,表示“移动”。我的工作在变焦级别7.33和网格大小0.25毫米。
单击,选择其中一个封装。这将把封装附加到鼠标指针上。然后,您可以移动它,并单击左键将足迹放置到它的新位置上。 或者,因为LED占地面积大于电阻,它是一个更容易的目标。把你的光标放在它上,注意要清楚电阻,并再次键入'M'。在图9.25中,你可以看到我如何移动LED足迹到电阻的左边。 我们把电阻器旋转90度。将鼠标指针放在电阻占用位置上,并键入“R”,选择“旋转”。你还需要在电阻上使用'M'将其向右移动一点,如图9.26中的例子所示。 在图9.26中,你还可以看到单鼠窝线,这表明我们必须创建一个轨道,连接LED占用的pad 2 (D1)和电阻占用的pad 1 (R1)。
5. 层选择器
我想介绍的最后一个菜单项是图层选择器。它在9.20中被标记为“8”。你可以在图9.37中看到它的扩展。 顶部工具栏中的图层选择器包含与右边工具栏旁边可见窗格中的图层选项卡完全相同的项目。它允许你在图层之间切换。 让我们做一个快速的实验。让我们删除到目前为止唯一的轨道,并重新绘制它,但这一次是在底层。 首先是删除部分。将鼠标光标放在红色轨道上。尽量避免任何轨道与其他东西重叠的地方,比如垫子。如果您这样做,Pcbnew将要求您使用前面看到的上下文菜单来阐明您的选择。当鼠标停留在轨道上时,按下键盘上的“删除”键。足迹会消失,而老鼠会出现在它的地方。 下一步,点击图层选择器打开它,然后点击B.Cu (Back Copper)选择它。注意在visuals面板的Layer选项卡中指向'B.Cu'的小三角形(图9.38)。 现在,让我们重新画一下轨道。将鼠标放在ratsnest所指的一个垫子上,然后键入“X”开始绘图。在另一个绘图板上双击左键完成绘图。你的布局应该如图9.39所示。轨道现在是绿色而不是红色,因为它是在底部的铜层。 对于双层板,轨道是放在顶部还是底部并不重要。如今,单层和双层板在成本或制造工艺上没有任何材料差异。 稍后我们将讨论PCB设计原则和注意事项,并学习选择足迹和轨迹位置的良好通用实践,但现在让我们继续关注Pcbnew。 正确的工具栏 右边的工具栏是您可以找到各种绘图工具的地方。使用这些工具,您可以添加和删除布局表的足迹、图形、文本、尺寸,当然还有轨迹。在图9.40中,你可以看到右边带有数字注释的工具栏,以便于参考。 标准模式 图9.40:右边的工具栏。 图9.40中标记为“1”的按钮允许您进入标准绘图模式。很可能,您将通过按ESC键进入标准模式。在标准模式下,您可以单击并选择足迹和其他项目,右键单击以显示上下文菜单并测量工作表中两点之间的距离。 现在试一下:按ESC键进入标准模式,然后单击LED足迹。您将看到footprint属性出现在状态栏中,在Pcbnew窗口的底部。
在图9.41中,我点击了LED的占用空间。在状态栏中,我可以看到这个脚印指示器是“D1”,它在前面的铜层(“F.Cu”),它有两个衬垫,以及更多。 尝试点击绿色轨道,连接LED到电阻。状态栏会告诉你,由轨道实现的网的名称是“net -(D1-Pad2)”,它是在背面铜层(“B.Cu”)绘制的。 净萤光笔 右边工具栏上的下一个按钮,标记为“2”,是网络高亮显示。虽然我们目前的PCB是最小的,只有一个网5,但你很快就会发现你在PCB上有很多网。在图9.42中,你可以看到一个PCB的例子,它比我们现在的PCB包含了更多的网。
只需瞥一眼这块板,就很难确定哪个轨道属于,比如说,5V轨道还是GND轨道。但是在Net Highlighter工具的帮助下,这个任务变得容易得多。单击Net Highlighter按钮。
在图9.43中,你可以看到高亮显示的绿色轨道,网名“GND2”从图像的左下角一直到中间右侧。注意,启用了Net Highlighter工具。
6. 添加封装
当您将Netlist文件导入Pcbnew时,Pcbnew会自动将指定的占用添加到工作表中。如果你想添加额外的内存占用,你可以使用add Footprint按钮,在图9.40中标记为'4'。 在我们简单的PCB中,目前还没有提供外部电源来提供点亮LED所需的电源。如果能够为此目的添加一个简单的连接器就好了。 我们现在就开始吧。
首先,您需要决定将哪种连接器添加到您的电路板上。你可以选择一些非常简单的东西,比如两个大的焊盘,你可以在上面焊接电源线。你也可以选择桶形连接器插头,如Arduino上使用的头形连接器,或螺旋端子。当然,还有更多的选择。 让我们假设你已经选择了一个螺钉端子,如图9.44所示,以便能够安全地连接来自小型AA电池包的电线。
若要添加新内存占用,请单击“添加内存占用”按钮,或键入“O”热键。如果使用热键,请先将光标放在要附加新内存占用的大致位置上。将出现Load Footprint对话框,如图9.45所示。
这不是很有用。我们不知道或不记得螺丝终端占用空间的名称,历史记录列表是空的。当您不知道要寻找什么时,最简单的查找内存占用的方法是使用内存占用浏览器。 点击“Select by Browser”按钮,显示内存占用的浏览器窗口(图9.46)。
足迹浏览器包含三个窗格。左边列出了可用的库;中间的一个列出了属于所选库的足迹;右边的显示了所选足迹的可视化表示。花些时间浏览各种库和足迹。 足迹浏览器还允许您访问3D查看器。3D查看器为您提供了在“虚拟”PCB上所选择的足迹的3D渲染。使用时,点击带有集成电路图标的按钮,如图9.47所示。
我们正在寻找的2极螺旋终端的一个很好的候选是在Terminal_Blocks库中。在这个库中有几个脚印,我们想要的是有2个垫块的那个,垫块中心之间的距离为5.08毫米。衬垫之间的距离可以方便地作为衬垫名称的一部分提供,但情况并非总是如此。我养成了一种习惯,在将其放入布局表之前,我会测量其足迹,以确认它是否与现实世界的部分相匹配。
首先,请注意,在图9.44中,根据螺杆端子插脚之间的规则,它们之间的距离略大于5.08 mm。如果你想要高精度,你可以使用卡尺来进行这些测量(这是我将在以后的项目中向你展示如何做的东西)。你可以做的另一件事是用你已经知道的正确长度来测量销钉的距离。在这种情况下,你可以把螺丝端子插入一个标准的面包板,我们知道它的插座间距为2.54毫米。螺杆端子跨三个面包板孔,因此总距离为2.54 × 2 = 5.08 mm。
让我们回到内存占用浏览器。还记得在Eeschema中我们可以使用距离计数器来测量纸张位置之间的距离吗?我们可以在KiCad中的大多数应用程序中使用完全相同的函数。让我们用它来确认我们的足迹是正确的。将鼠标光标放在垫号1的中间,按空格键将dx和dy计数器归零。然后移动光标到pad 2的中间。查看状态栏中的dx读数。它应该显示5.08毫米(图9.48)。 这是我们需要确认的,以确保这是正确的螺杆端子的足迹。双击足迹名称接受它,并将它放到布局表中(图9.49)。 在布线之前,我们应该把它移到一个更好的位置和方向。将鼠标光标置于螺旋终端占用空间上,并使用“M”和“R”热键移动和旋转占用空间。我的布局版本如图9.50所示。 在布局中有了新的内存占用空间后,接下来要做的就是布线。让我们接下来做这个。 布线 在右侧工具栏的“添加足迹”按钮的右边是“添加轨道和via”按钮。我们使用这个按钮来创建,你猜对了,轨道和通道。一如既往,有热键来快速启用这些功能:'X'添加新音轨,'V'添加新通道。 让我们开始添加新的轨道。我们需要一个新的轨道,将LED的阴极连接到螺钉端子的一个垫,和另一个连接电阻的自由垫到螺钉端子的另一个垫 首先,确定正面铜层是选定的。我们将这个项目作为一个单层项目进行工作。 接下来,将鼠标光标放在LED的1号屏上,按“X”键进入跟踪模式。工具将立即开始绘制。当你移动鼠标时,你会看到它后面的轨迹。如果您犯了一个错误,只需按ESC键取消跟踪工具,并再次尝试(按“X”开始再次绘图)。 试着画出从LED阴极垫到螺杆端子1垫的轨迹。记住,要结束轨道的绘制,双击。在图9.51中,你可以看到我尝试的开始。 当您试图通过双击结束轨道时,您将注意到Pcbnew不允许您这样做。这是因为在绘制新轨道时,Pcbnew会自动检查是否违反了设计规则。因为我们试图创建一个不以ratsnest形式存在的轨迹,指向一个不在我们的Eeschema(和Netlist)表中的轨迹,所以Pcbnew假定我们正在做一些非法的事情。 的确,在PCB中添加螺丝终端足迹的更好方法是,首先将其添加到原理图(Eeschema)中,然后通过Netlist将其导入Pcbnew,就像我们对其他两个组件所做的那样。虽然这是常规的做事方式,但KiCad允许我们在更特殊的日子里工作,因为它关闭了设计规则检查。我很少使用这种方法,但是在某些情况下,这是必要的,您将在后面的一个更合适的示例中看到。 要关闭设计规则检查,请单击左边工具栏的顶部按钮(图9.52)。 随着规则的核对,你可以画出你想要的新轨道。要使用KiCad 5和更新版本下关闭的规则检查,还需要切换到遗留工具集。为此,点击Preferences和Legacy Toolset(图9.53)。 将鼠标放在LED的Pad 1上,并键入“X”。单击以创建段,然后双击以完成在Pad 1上绘制螺杆终端足迹。注意到”?在图9.54中不完整的轨迹的最后?这是一个提醒,您正在处理设计规则检查关闭。 完成两个特别轨道的布线,使PCB看起来像图9.55中的一个。两条新跑道使这条线路完整。记得打开设计规则检查。 我必须重申,添加特殊的导线和占用并不是最佳实践,只有在有充分理由的情况下才应该这样做。最好在原理图中包含所有组件和网络,然后将这些信息提交给Pcbnew,在那里您可以在设计规则检查器的监督下进行布局。然而,在这个示例中,我想向您展示KiCad在没有任何限制的情况下工作的灵活性,同时承认设置限制的原因非常充分:避免人为错误。 我们即将完成这第一个PCB。在我们的待办事项列表中,剩下的几件事是添加板子裁剪(定义板子的边界)和图形(如线条和文本)。但在那之前,让我们快速看一下填充区和隔离区。
填充区域和保持区域
右边工具栏中标有“6”和“7”的按钮(图9.40)允许你分别创建铜填充区和隔离区。在本例中,我们将不使用这两种方法中的任何一种,而是在以后的项目中使用。现在,我想让你在高层次上熟悉这些函数。 铜填充是PCB上铜被完好无损的地方,而不是被蚀刻出来。在图9.57中,你可以看到Arduino Uno克隆的背面有一个铜填充区域的例子。 铜填充(也被称为“铜倒”)通常用于创建一个接地面(以及5v或3.3 V的平面),作为一个更好的方式来分配地面水平周围的板(相对于使用痕迹)。使用铜板的另一个原因是为了减少从原始板上去除铜所需的蚀刻化学物质的数量6,并改善最终PCB的电气和无线电干扰特性。 铜填料有不同的类型。大多数设计师倾向于选择固体铜浇注,就像你在图9.57中看到的那样。也可以创建包含格子图案的铜填充,如图9.58所示。 隔离区是PCB的一部分,您希望保持轨道,通孔和铜倒空。当您创建一个隔离区域时,您可以指定您希望将上述哪一个区域排除在该区域之外。您的选择将成为设计规则检查的一部分,检查器将阻止您在keep-out区域中添加任何这些项目。 你可能想要为一些事情创建一个隔离区域,例如有一个区域,为一个gadget的其他部分提供结构支持,可以折断的区域,以帮助制造,等等。 在我们目前的简单设计中,我们不会创建一个铜填充或隔离区域,但我们会在以后的项目中创建。 边切 至少,制造商需要知道PCB的形状和尺寸,以及其上的轨道、孔和通孔。到目前为止,在这本书的这一部分,我们一直在工作的轨道和孔的垫,但没有在PCB的形状和尺寸。我们也没有添加任何图形设计元素,比如印刷在PCB上的文本描述。图形是有用的,因为它们使我们的PCB更美观,因为它们使PCB更容易使用。 让我们首先定义PCB的形状和尺寸。这是许多设计人员在Pcbnew布局过程的开始做的事情,而不是像我们在这里做的那样结束。在一开始就这样做的好处是,我们可以在早期设置PCB的物理约束。假设您想要设计一个非常适合于项目框的PCB。这是一个主要的约束,所以在开始在其上放置脚印和轨迹之前,应该在设计中设置它。如果您把它留在过程的最后,您可能会发现脚印和足迹的放置方式,使PCB大于盒子。这将需要大量的返工,以便一切都适合。 要绘制PCB的边界,首先,选择边缘。从图层管理器工具栏或下拉菜单中剪切图层(图9.59)。边缘。切割层是一个特殊的层,它包含了制造商需要的信息,以便知道在哪里切割板材。当你导出Gerber文件时,Edge。剪切层信息被导出到它自己的文件。 与优势。选择切割图层,你可以使用图9.40中标记为“8”的图形工具来绘制它。使用线、弧和圆工具,您可以为您的PCB创建复杂的形状。让我们从简单的东西开始:一个矩形PCB。一旦我们有了这个简单的设计准备,我们可以很容易地通过增加空间的两个安装孔沿矩形的两端。 点击直线工具,开始绘制周长。在绘制周长时,请记住所生成的多边形必须是连续的。也就是说,在构成周长的多边形上的任何地方都不能有间断。这里的一个常见问题是,线的起点与终点不精确相交。关闭多边形,使你的PCB现在看起来像图9.60中的例子。 通过点击视图和3D查看器查看您的板的3D表示。它应该类似于图9.61中的例子。 让我们在这块板上增加另一个特征,一个安装孔。有了安装孔,你可以用螺丝将PCB固定在机箱上。最简单的方法增加安装孔到你的PCB是增加一个单一的pad和修改它的钻尺寸,以适应螺丝的尺寸。 首先,考虑一下您想要使用的螺丝。在我的情况下,我想使用尼龙螺丝,宽度为2.97毫米,用我的卡尺测量(图9.62)。
我们将需要一个开口略大于2.97毫米的板。当您考虑为PCB添加安装条款时,您应该考虑PCB最终将安装在何处。它可以放置在一个项目盒内,或堆叠在另一个PCB上,或可能用于一个面包板。在我们的示例中,让我们计划使用两个螺丝将它安装在塑料表面上。我们可以把螺丝放在板的X轴或Y轴上。取x轴。我将一个螺丝孔放在LED的左边,另一个螺丝孔放在端子的右边。 让我们添加第一个开口。将你的光标放在LED的右边,如图9.63所示,然后输入'O'来添加一个新的内存占用。点击鼠标右键弹出Load Footprint对话框,然后点击“Select by Browser”。 在Library Browser窗口中,在左侧窗格中寻找“MountingHole”库,并选择2.7mm孔的足迹(图9.64)。 双击2.7mm项目选择它,并将其放到布局表中。如图9.65所示,将它放置在靠近LED的位置。 我们会在螺丝端子旁边再加一个螺丝孔,但是我们必须先确认我们刚加的那个螺丝孔是正确的钻孔尺寸。将鼠标指针放在1pin足迹上,并键入“E”(表示“编辑”)。要小心鼠标指针的位置,因为它的位置决定了将出现的属性窗口。例如,如果您将鼠标放在足迹外部区域的蓝色圆圈上,您将获得一个属性窗口,该属性窗口属于后或前粘贴层。我们想要洞的属性,所以请确保将鼠标指针放在脚印的正中央,如图9.65所示。 螺丝孔属性窗口如图9.66所示。 图9.66中的箭头显示了最相关的属性:钻子的形状和大小。我们想要一个圆形的孔(而不是椭圆形),所以默认的形状很好。我们想要一个比我计划使用的尼龙螺丝直径稍大一点的钻头尺寸(我测量的直径为2.97毫米)。在3.048毫米,钻头尺寸也很好。有了这些信息,我们就知道螺丝的开口是合适的。单击Ok关闭属性窗口。 让我们复制这个孔,以便我们可以添加一个相同的螺钉终端旁边。将您的鼠标指针放在洞周围的黄色圆圈上,并键入Ctrl-D以复制占用空间(图9.67)。 使用Ctrl-D可能很繁琐,因为正确的目标是一条非常细的线。您可以放大以增加目标的大小,或者您可以使用上下文菜单。若要使用上下文菜单,请将鼠标点放在足迹的正中央并单击鼠标左键。然后,您可以按照上下文菜单,选择足迹名称,然后“重复足迹”。
这一过程将产生原印版的副本。使用“M”热键将新pad移动到螺钉端子的右侧,如图9.69所示。 两个新脚印在边缘切口外面。查看PCB的3D渲染(视图,3D查看器),你会看到新的脚印“存在”在PCB外面。 要解决这个问题,您必须重新定义边切图。您可以在不删除现有边切的情况下完成此操作。让我们先从左边开始。选择边缘。切割层,并点击线条图形按钮。放大到一个舒适的水平,这样你就可以使黄色边缘线足够粗。在我的示例中,我将缩放级别设置为13.75。从现有边多边形的左下角开始画一条新线,如图9.71所示。 继续绘制剪边的新线段,直到它与现有多边形的左上角相交。在图9.72的例子中,我也删除了原剪边多边形的垂直部分。这是一个很好的做法,这样做,以减少一个制造商变得困惑的风险。切边多边形应该在它的边内包含一个区域。 在PCB的右侧重复同样的步骤。总是注意创建没有中断的多边形线,因为多边形必须是连续的。放大和平移,因为你做的绘图工作,以更大的“点击目标”。图9.73显示了完成切边多边形的PCB。 使用3D查看器查看PCB的渲染版本。在图9.74你可以我的PCB,完成它的螺丝安装孔和边缘切割延伸。