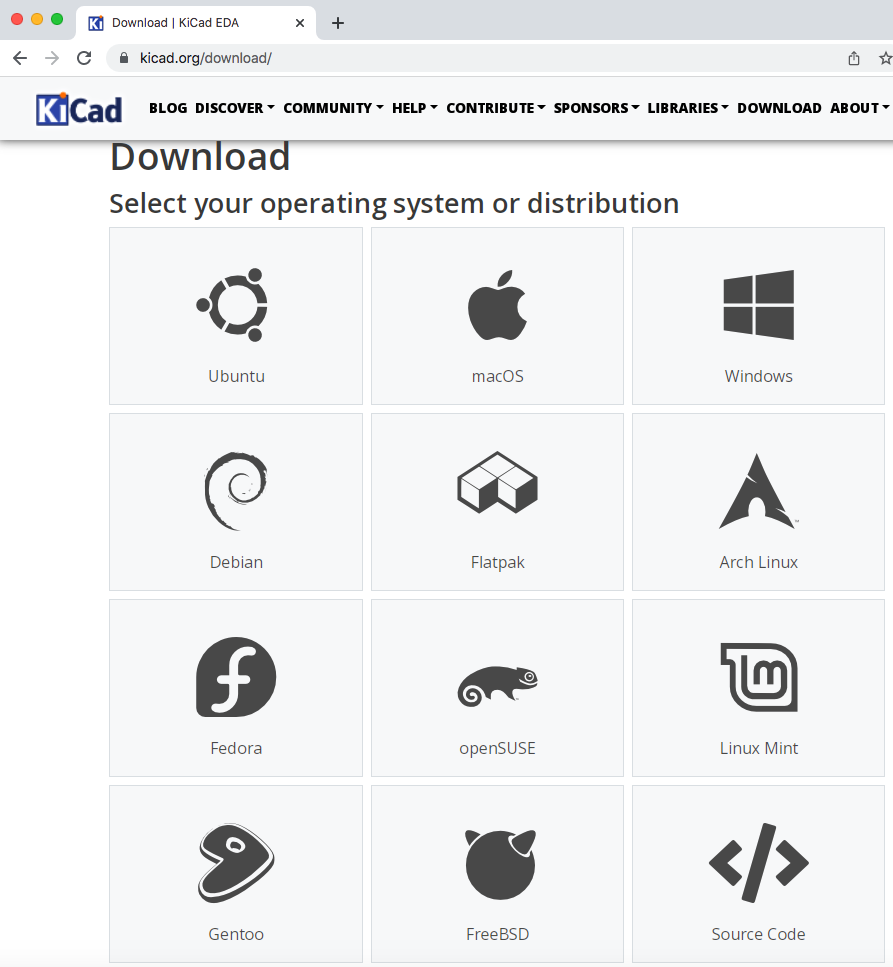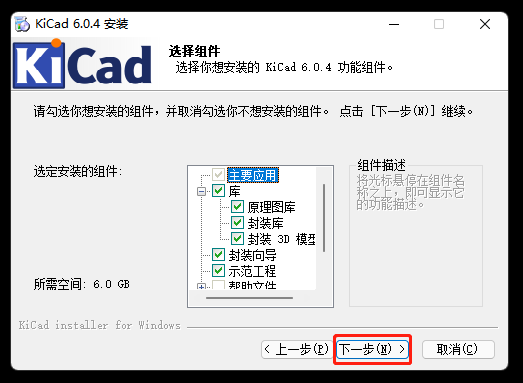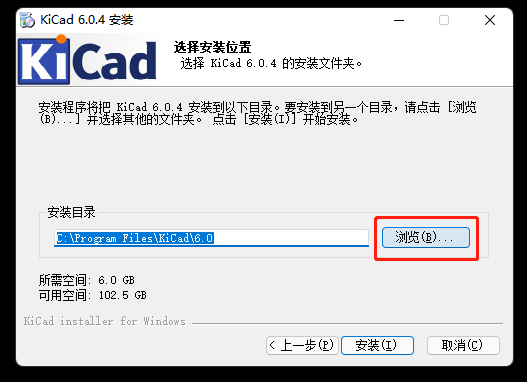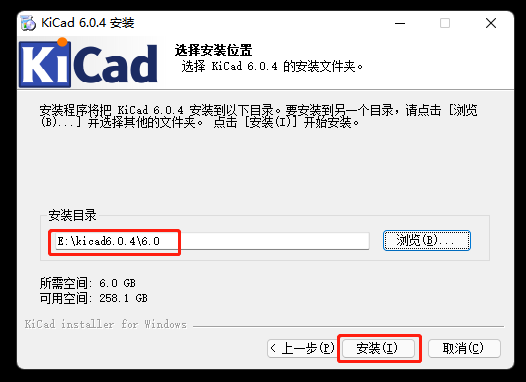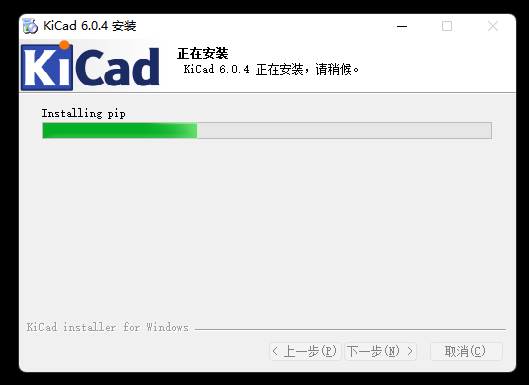第2节: 如何安装KiCad6到Windows下?
KiCad支持几乎所有的主流操作系统,包括微软的Windows、苹果的MacOS,以及主要的Linux发行版本。KiCad对硬件的要求不那么苛刻,但在低端硬件上执行某些任务可能会变得比较慢或很困难。为获得最佳的体验,我建议大家使用1920×1080或更高分辨率的显示器。
KiCad最新的版本为6.0.5,本节我带大家看看如何在Windows操作系统上安装KiCad。
我们先打开浏览器,访问KiCad的官网:www.kicad.org
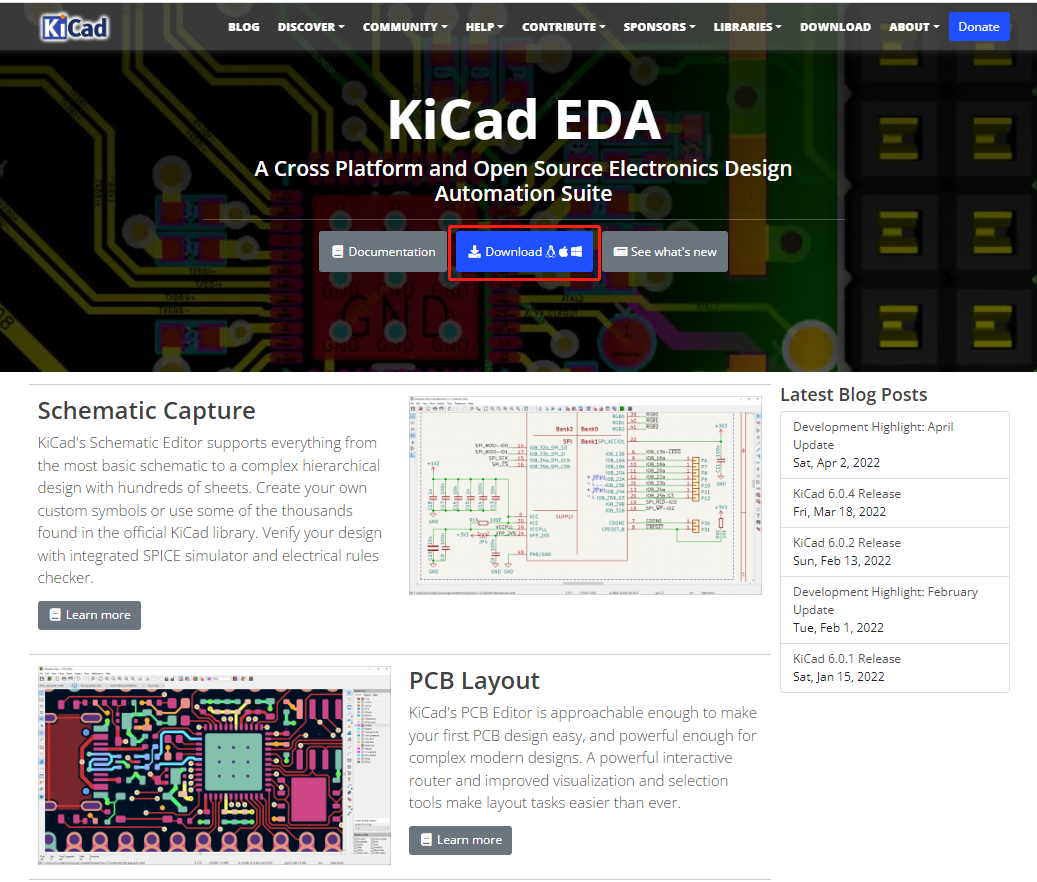
KiCad官网界面
KiCad的下载主页面
这个页面列出了KiCad针对所有主流操作系统已经编译好的下载文件链接,我们可以直接下载使用。如果我们想做一定层度的定制,也可以点击右下角的“Source Code”下载源代码,基于我们个人的需求进行重新编译,在这节我们看一下如何安装Windows的版本。
点击这个页面中的Windows图标,跳转到针对Windows的下载页面:
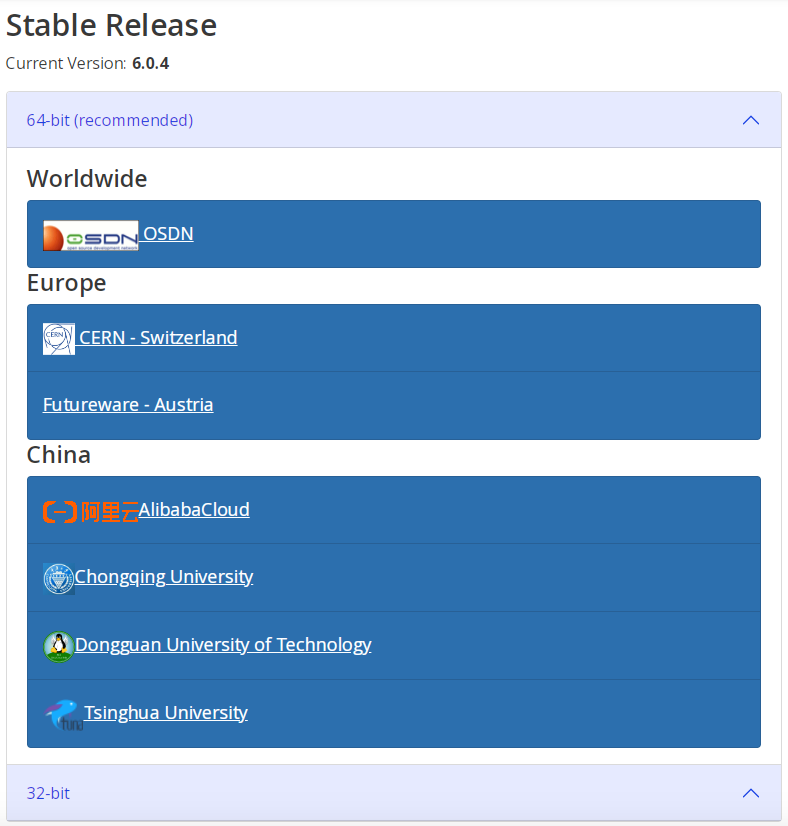
KiCad的Windows下载主页面
大家可以根据自己的电脑去选择64位,还是32位的安装包进行下载,点击其中的任何一个链接,系统会自动下载最新版本的文件到你的电脑上。我的电脑是64位的,64位的版本也有几个不同的下载路径,下面列出了国内的几个镜像服务器,从这些镜像服务器上下载,速度会快一些,在这里我选择清华大学的镜像站点,点击下载链接:
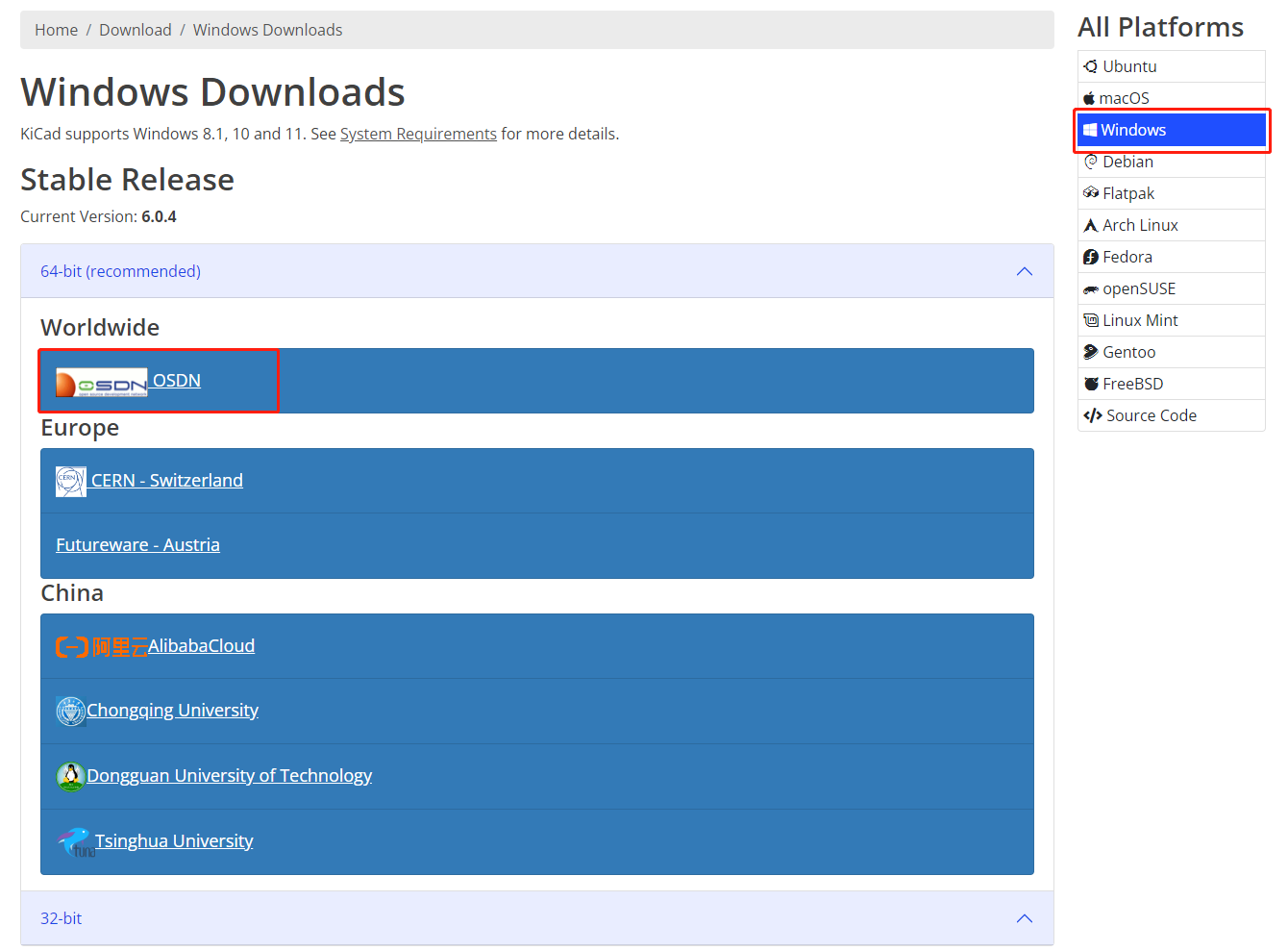
KiCad安装包下载界面
整个安装包大概是1G多一点,从国内镜像下载还是比较快的,耐心等待一下。。。。。下载完成。
找到刚下载的文件,我这里把安装包暂时存放在Windows的“下载”的文件夹中,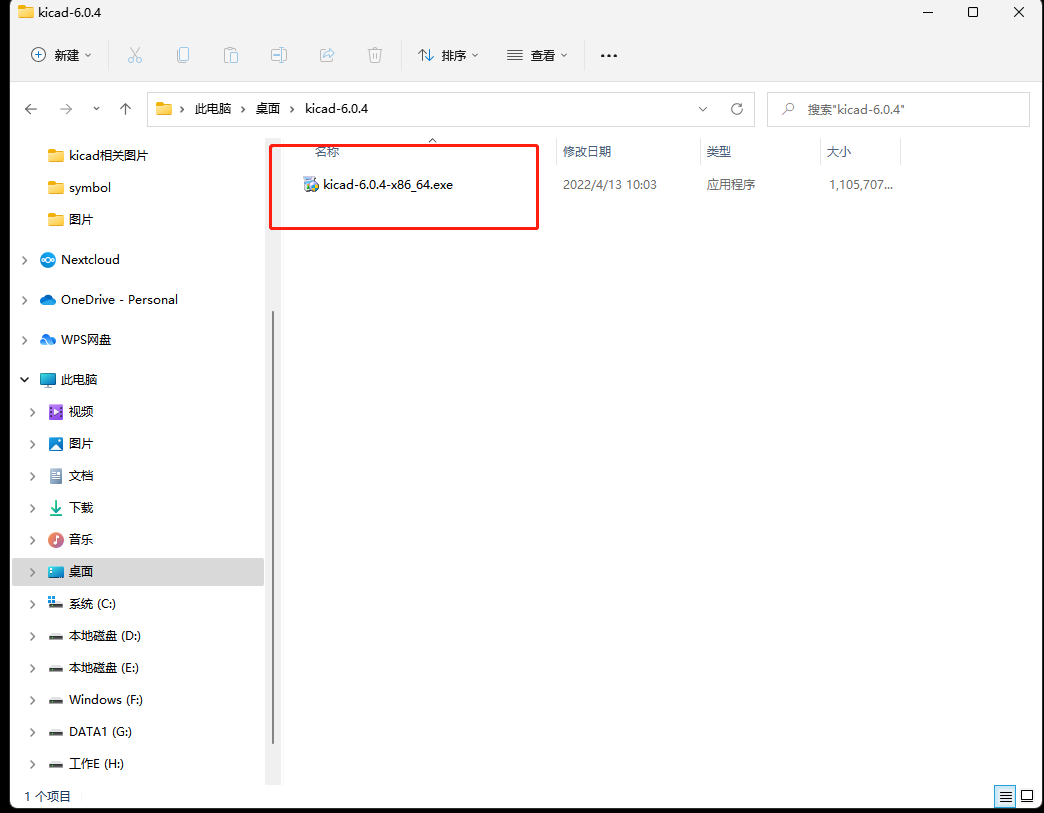
KiCad安装包
双击下载的exe文件,我们就可以进行安装了,直接点击下一步:
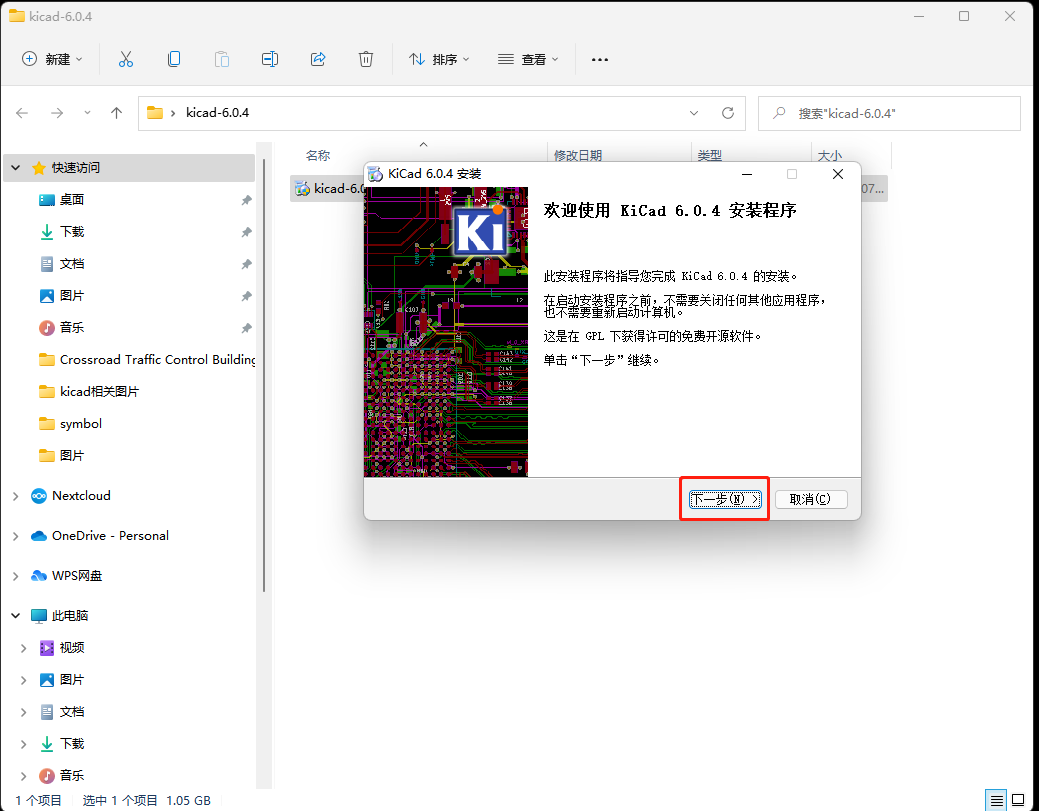
KiCad安装过程
KiCad安装过程
KiCad安装过程
一般情况下不要将软件安装到C盘,这样会影响电脑的运行,这边将安装目录修改到别的盘中,并创建对应的文件名称:
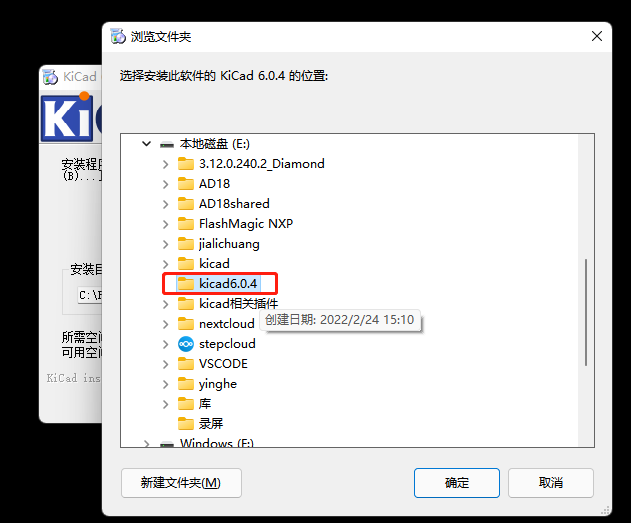
KiCad安装过程
系统给出安装的进度条,等待进度条结束后,即表示安装成功
KiCad安装过程
安装完成后,还会弹出这样一个界面,询问我们是否想需要安装FreeCAD,它是一款用来编辑和创建3D对象模型的、也是免费、开源的设计工具,是KiCad的好搭档。如果你想给自己的PCB再设计一个外壳,可以试一下这款软件,勾选前面的选框,点击“完成”后会跳转到下载界面;如果我们只是做PCB的设计,可以忽略这个软件,不做勾选,直接点击“完成”即可:
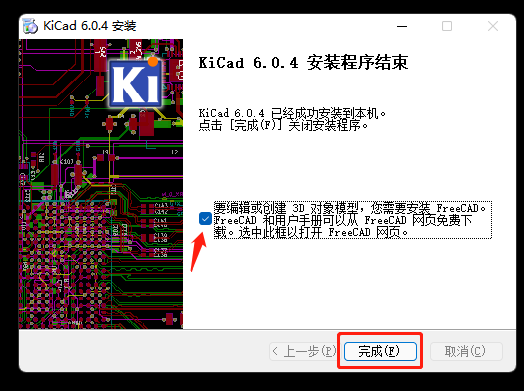
KiCad安装过程
到此,kicad已经安装完成,桌面上会出现kicad的快捷图标:
![]()
KiCad快捷键
双击图标打开kicad,这个就是kicad的界面了:
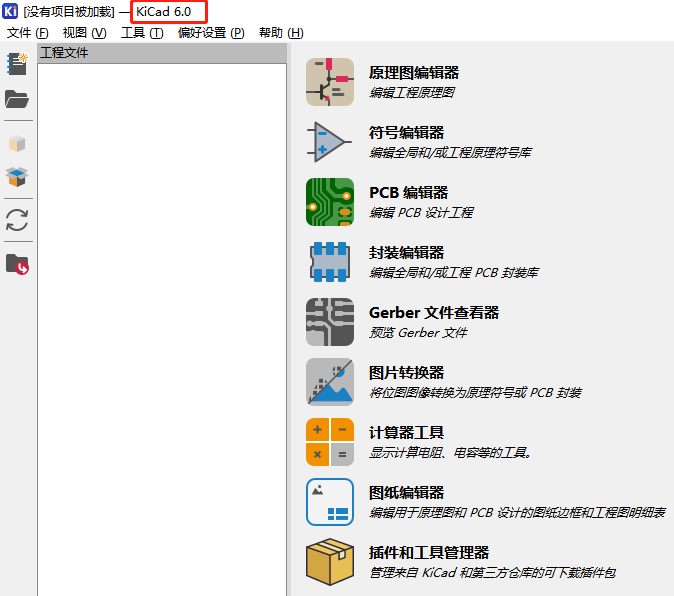
KiCad界面
很多同学、工程师的电脑是运行MacOS的苹果系统,KiCad也能完美支持,如何在MacOS上安装KiCad的过程同Windows上安装基本类似,不过我们还是制作了一个单独的视频来介绍MacOS的安装过程以及注意事项,用苹果电脑的同学可以参考,在这里就不单独做一个章节来讲解了。
下一节的内容是第3节:KiCad6的主要功能构成,我将通过系统自带的参考设计案例来让大家看一下KiCad都有哪些主要的功能模块。
上一节:第1节: 为什么选用KiCad?