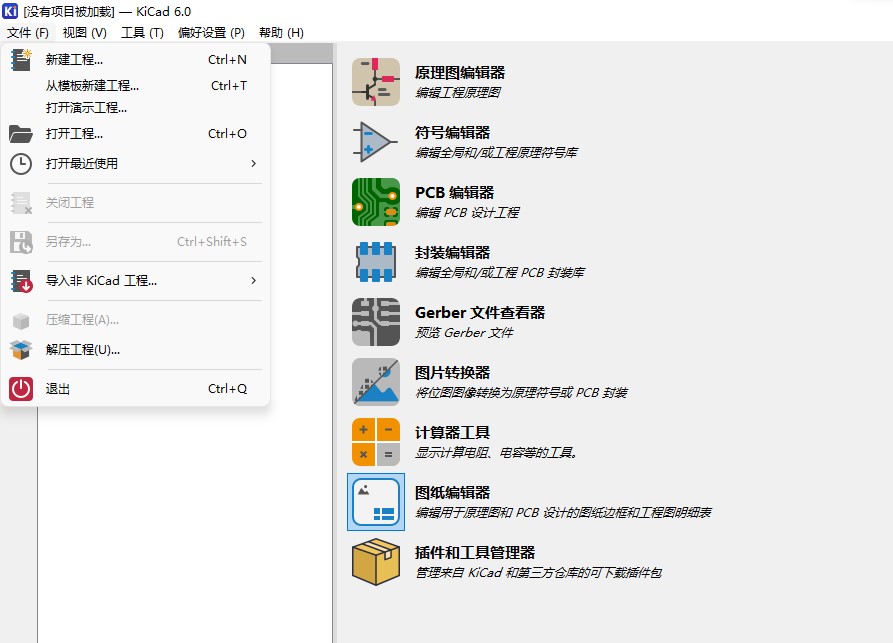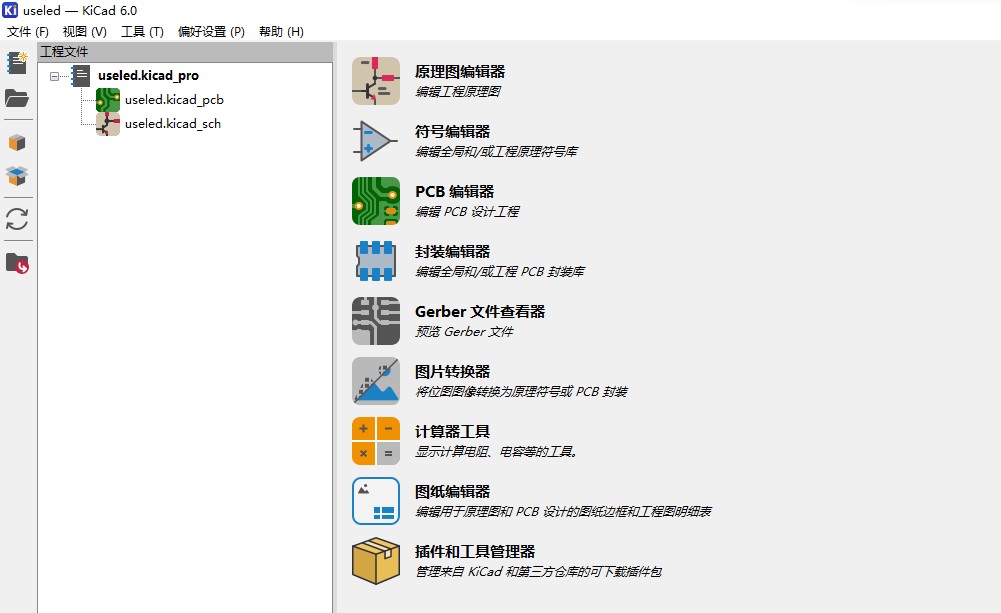第8节:创建一个KiCad项目
在前面的几节视频中我们简单认知了一下什么是PCB,PCB的设计流程以及用来设计PCB的工具软件KiCad6的主要功能,从这节视频开始,我们先通过一个简单的项目,实际操作,体验一下从原理图绘制到最终提交Gerber的整个设计过程。
1. 项目要求及目标
- PCB采用单面板制作
通过这个简单的项目,我们能够学习到如下的一些知识:
- 如何创建一个新的工程,并设置这个工程的一些相应参数
- 如何使用原理图编辑器创建一个简单的原理图
- 如何在原理图库里找到自己需要的元器件并添加到原理图图纸里
- 如何在原理图中批注使用的元器件
- 如何通过电气规则检查来确保自己的设计没有问题
- 如何将原理图中的元器件与实际用到的器件封装进行关联
- 如何用PCB编辑器来设计PCB
- 如何创建和导入网表
- 了解PCB编辑器的一些基本概念 - 板边, 3D查看,布线, 覆铜, 铜线, 散热, 添加标签和版本
- 如何在更新了原理图以后修改原理图并更新PCB设计
- 如何生成Gerber文件
- 如何上传生成的Gerber文件到制板厂并下单生产
好,我们开始这个工程的设计。
2. 创建工程
大多数KiCad设计都是从创建工程开始的。从KiCad工程管理器创建工程有两种方式:可以创建空工程,也可以基于现有模板创建工程。本节将介绍如何创建一个新工程。从模板创建工程将在从工程模版创建新工程一节中介绍。
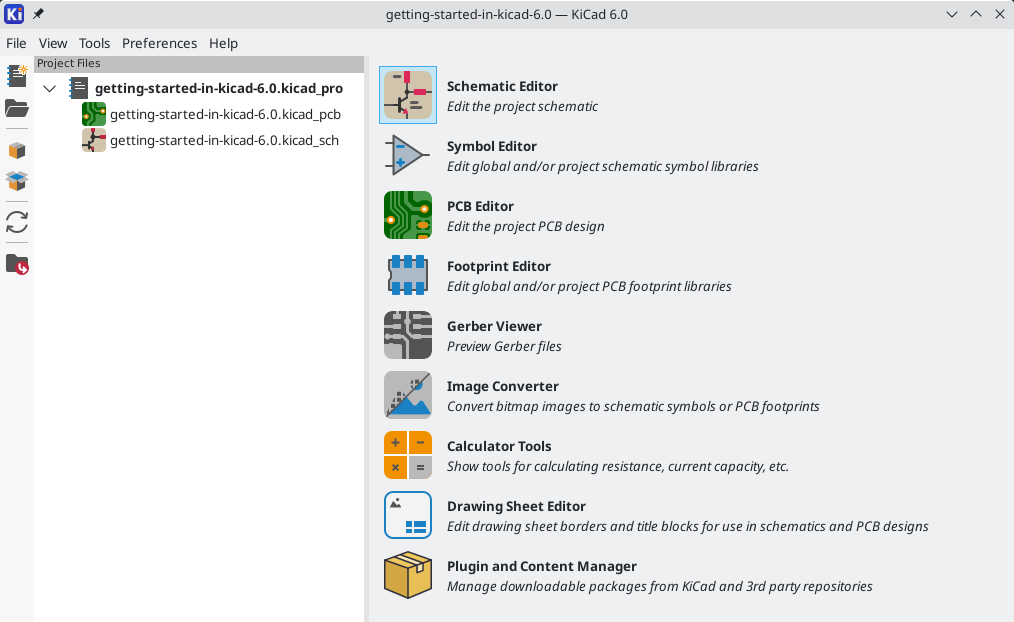
用KiCad6创建的一个新工程的窗口
若要创建新工程,有三种方式可以操作:
- 第一种:使用“文件”菜单中的“新建工程…”命令,
- 第二种:单击顶部工具栏中的“新建工程”按钮
- 还有一种就是使用键盘快捷键(默认为 Ctrl+N)来创建。
系统将提示我们输入要创建的工程名称。默认情况下,将使用相同的名称为我们的工程创建一个目录。例如我们使用MyProject作为工程的名字,KiCad就会自动创建一个名字叫MyProject的目录和一个工程文件 - MyProject/MyProject.kicad_pro。
如果我们已经有一个存储工程文件的目录,可以在“新建工程”对话框中取消选中“为工程创建新目录”的复选框。
强烈建议将每个KiCad工程保存在其自己的目录中。
创建或打开现有工程界面
工程的名字需要比较明晰地看出来这个工程的主要功能,我们这个项目是用电池点亮一颗LED, 我就用UseLED来命名这个工程的名字, 在工程目录下创建一个工程文件: useled.kicad_pro。
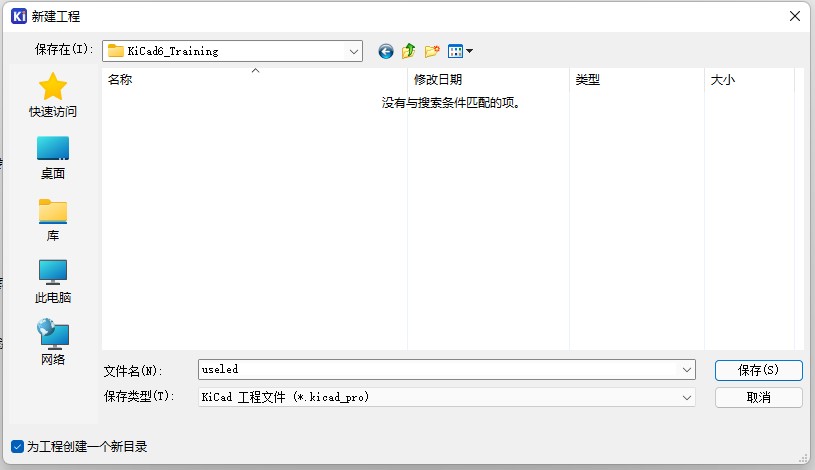
创建一个新的目录保存工程的所有相关文件
创建的新工程控制界面
- useled.kicad_sch: 为主原理图文件,可以使用原理图编辑器来进行操作。
- useled.kicad_pcb: 为印刷电路板文件,可以使用PCB编辑器来进行操作。
目前,这两个文件还都是空的,我们在前面的PCB设计流程中讲过,创建一个新项目的第一步就是使用原理图编辑器来创建原理图,要编辑原理图,需要启动“原理图编辑器” - EEschema, 点击上图中右侧的第一个按钮或双击左侧列表中的useled.kicad_sch文件来绘制这个工程的原理图。
下一节我们先来熟悉一下原理图编辑器的主要环境和功能
上一节:第7节:如何加工PCB?