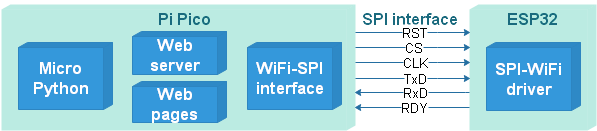目录
使用RP2040和ESP32制作的网页示波器
基于Pi Pico,使用ESP和MicroPython的无线网络服务器
SPI interface The ESP32 does all the hard work of connection to the WiFi network and handling TCP/IP sockets, it is just necessary to send the appropriate commands over the SPI link. In addition to the usual clock, data and chip-select lines, there is a ‘reset’ signal from the Pico to the ESP, and a ‘ready’ signal back from the ESP to the Pico. This is necessary because the Pico spends much of its time waiting for the ESP to complete a command; instead of continually polling for a result, the Pico can wait until ‘ready’ is signalled then fetch the data.
My server code uses the I/O pins defined by the Adafruit Pico Wireless Pack:
| 功能 | GPIO | 管脚编号 |
|---|---|---|
| Clock | 18 | 24 |
| Pico Tx data (MOSI) | 19 | 25 |
| Pico Rx data (MISO) | 16 | 21 |
| Chip select (CS) | 7 | 10 |
| ESP32 ready | 10 | 14 |
| ESP32 reset | 11 | 15 |
ESP32代码: The ESP32 code takes low-level commands over the SPI interface, such as connecting and disconnecting from the wireless network, opening TCP sockets, sending and receiving data. The same ESP32 firmware works with both the MicroPython and CircuitPython code and I suggest you buy an ESP32 module with the firmware pre-loaded, as the re-building & re-flashing process is a bit complicated, see here for the code, and here for a guide to the upgrade process. I’m using 1.7.3, you can check the version in CircuitPython using:
import board from digitalio import DigitalInOut esp32_cs = DigitalInOut(board.GP7) esp32_ready = DigitalInOut(board.GP10) esp32_reset = DigitalInOut(board.GP11) spi = busio.SPI(board.GP18, board.GP19, board.GP16) esp = adafruit_esp32spi.ESP_SPIcontrol(spi, esp32_cs, esp32_ready, esp32_reset) print("Firmware version", esp.firmware_version.decode('ascii'))
Note that some ESP32 modules are preloaded with firmware that provides a serial interface instead of SPI, using modem-style ‘AT’ commands; this is incompatible with my code, so the firmware will need to be re-flashed.
MicroPython or CircuitPython This has to be loaded onto the Pico before anything else. There are detailed descriptions of the loading process on the Web, but basically you hold down the Pico pushbutton while making the USB connection. The Pico will then appear as a disk drive in your filesystem, and you just copy (drag-and-drop) the appropriate UF2 file onto that drive. The Pico will then automatically reboot, and run the file you have loaded.
The standard Pi Foundation MicroPython lacks the necessary libraries to interface with the ESP32, so we have to use the Pimorini version. At the time of writing, the latest ‘MicroPython with Pimoroni Libs’ version is 0.26, available onGithub here. This includes all the necessary driver code for the ESP32.
If you are using CircuitPython, the installation is a bit more complicated; the base UF2 file (currently 7.0.0) is available here, but you will also need to create a directory in the MicroPython filesystem called adafruitesp32spi, and load adafruitesp32spi.py and adafruitesp32spisocket.py into it. The files are obtained from here, and the loading process is as described below.
LOADING FILES THROUGH REPL A common source of confusion is the way that files are loaded onto the Pico. I have already described the loading of MicroPython or CircuitPython UF2 images, but it is important to note that this method only applies to the base Python code; if you want to add files that are accessible to your software (e.g. CircuitPython add-on modules, or Web pages for the server) they must be loaded by a completely different method.
When Python runs, it gives you an interactive console, known as REPL (Read Evaluate Print Loop). This is normally available as a serial interface over USB, but can also be configured to use a hardware serial port. You can directly execute commands using this interface, but more usefully you can use a REPL-aware editor to prepare your files and upload them to the Pico. I use Thonny; Click Run and Select Interpreter, and choose either MicroPython (Raspberry Pi Pico) or CircuitPython (Generic) and Thonny will search your serial port to try and connect to Python running on the Pico. You can then select View | Files, and you get a window that shows your local (PC) filesystem, and also the remote Python files. You can then transfer files to & from the PC, and create subdirectories.
Server code To accommodate the differences between the two MicroPython versions, I have created an ESP32 class, with functions for connecting to the wireless network, and handling TCP sockets; it is just a thin wrapper around the MicroPython functions which send SPI commands to the ESP32, and read the responses.
Connecting to the WiFi network just requires a network name (SSID) and password; all the complication is handled by the ESP32. Then a socket is opened to receive the HTTP requests; this is normally on port 80.
def start_server(self, port): self.server_sock = picowireless.get_socket() picowireless.server_start(port, self.server_sock, 0)
There are significant differences between conventional TCP sockets, and those provided by the ESP32; there is no ‘bind’ command, and the client socket is obtained by a strangely-named ‘avail_server’ call, which also returns the data length for a client socket – a bit confusing. This is a simplified version of the code:
def get_client_sock(self, server_sock): return picowireless.avail_server(server_sock) def recv_length(self, sock): return picowireless.avail_server(sock) def recv_data(self, sock): return picowireless.get_data_buf(sock) def get_http_request(self): self.client_sock = self.get_client_sock(self.server_sock) client_dlen = self.recv_length(self.client_sock) if self.client_sock != 255 and client_dlen > 0: req = b"" while len(req) < client_dlen: req += self.recv_data(self.client_sock) request = req.decode("utf-8") return request return None
When the code runs, the IP address is printed on the console
Connecting to testnet… WiFi status: connecting WiFi status: connected Server socket 0, 10.1.1.11:80 Entering the IP address (10.1.1.11 in the above example) into a Web browser means that the server receives something like the following request:
GET / HTTP/1.1 Host: 10.1.1.11 Connection: keep-alive Cache-Control: max-age=0 Upgrade-Insecure-Requests: 1 User-Agent: Mozilla/5.0 (Windows NT 6.1; Win64; x64) AppleWebKit/537.36 (KHTML, like Gecko) Chrome/93.0.4577.82 Safari/537.36 Accept: text/html,application/xhtml+xml,application/xml;q=0.9,image/avif,image/webp,image/apng,/;q=0.8,application/signed-exchange;v=b3;q=0.9 Accept-Encoding: gzip, deflate Accept-Language: en-GB,en-US;q=0.9,en;q=0.8
Most of this information is irrelevant to a tiny Web server, since there is little choice over the information it returns. The first line has the important information, namely the resource that is being requested, so instead of decoding the whole message, we can do simple tests to match the line to known resources:
DIRECTORY = "/" INDEX_FNAME = "rpscope.html" DATA_FNAME = "data.csv" ICON_FNAME = "favicon.ico" DISABLE_CACHE = "Cache-Control: no-cache, no-store, must-revalidate\r\n" DISABLE_CACHE += "Pragma: no-cache\r\nExpires: 0\r\n" req = esp.get_http_request() if req: r = req.split("\r")[0] if ICON_FNAME in r: esp.put_http_404() elif DATA_FNAME in r: esp.put_http_file(DIRECTORY+DATA_FNAME, "text/csv", DISABLE_CACHE) else: esp.put_http_file(DIRECTORY+INDEX_FNAME)
Since we are dealing with live data, that may change every time it is fetched, the browser’s caching mechanism must be disabled, hence the DISABLE_CACHE response, which aims to do so regardless of which browser version is in use.
Sending the response back to the browser should be easy, it just needs to be split into chunks of maximum 4095 bytes so as to not overflow the SPI buffers. However I had problems with unreliability of both the MicroPython and CircuitPython implementations; sometimes the network transfers would just stall. The solution seems to be to drastically reduce the SPI block size; some CircuitPython code uses 64-byte blocks, but I’ve found 128 bytes works OK. Further work is needed to establish the source of the problem, but this workaround is sufficient for now.
MAX_SPI_DLEN = const(128) HTTP_OK = "HTTP/1.1 200 OK\r\n" CONTENT_LEN = "Content-Length: %u\r\n" CONTENT_TYPE = "Content-type %s\r\n" HEAD_END = "\r\n" def put_http_file(self, fname, content="text/html; charset=utf-8", hdr=""): try: f = open(fname) except: f = None if not f: esp.put_http_404() else: flen = os.stat(fname)[6] resp = HTTP_OK + CONTENT_LEN%flen + CONTENT_TYPE%content + hdr + HEAD_END self.send_data(self.client_sock, resp) n = 0 while n < flen: data = f.read(MAX_SPI_DLEN) self.send_data(self.client_sock, data) n += len(data) self.send_end(self.client_sock)
Dynamic web server A simple Web server could just receive a page request from a browser, match it with a file in the Pico filesystem, and return the page text to the browser. However, I’d like to report back some live data that has been captured by the Pico, so we need a method to return dynamically-changing values.
There are three main ways of doing this; server-side includes (SSI), AJAX, and on-demand page creation.
Server-side includes A Web page that is stored in the server filesystem may include tags that trigger the server to perform specific actions, for example when the tag ‘$time’ is reached, the server replaces that text with the current time value. A slightly more sophisticated version embeds the tag in an HTML comment, so the page can be displayed without a Pico server, albeit with no dynamic data.
The great merit of this approach is its simplicity, and I used it extensively in my early projects. However, there is one major snag; the data is embedded in an HTML page, so is difficult to extract. For example, you may have a Web page that contains the temperature data for a 24-hour period, and you want to aggregate that into weekly and monthly reports; you could write a script that strips out the HTML and returns pure data, but it’d be easier if the Web server could just provide a data file for each day.
AJAX Web pages routinely include Javascript code to perform various display functions, and one of these functions can fetch a data file from the server, and display its contents. This is commonly known as AJAX (Asynchronous Javascript and XML) though in reality there is no necessity for the data to be in XML format; any format will do.
For example, to display a graph of daily temperatures, the Browser loads a Web page with the main formatting, and Javascript code that requests a comma-delimited (CSV) data file. The server prepares that file dynamically using the current data, and returns it to the browser. The Javascript on the browser decodes the data, and displays it as a graph; it can also perform calculations on the data, such as reporting minimum and maximum values.
The key advantage is that the data file can be made available to any other applications, so a logging application can ignore all the Javascript processing, and just fetch the data file directly from the server.
With regard to the data file format, I prefer not to use XML if I can possibly avoid it, so use Javascript Object Notation (JSON) for structured data, and comma-delimited (CSV) for unstructured values, such as data tables.
The first ‘A’ in AJAX stands for Asynchronous, and this deserves some explanation. When the Javascript fetches the data file from the server, there will be a delay, and if the server is heavily loaded, this might be a substantial delay. This could result in the code becoming completely unresponsive, as it waits for data that may never arrive. To avoid this, the data fetching function XMLHttpRequest() returns immediately, but with a callback function that is triggered when the data actually arrives from the server – this is the asynchronous behaviour.
There is now a more modern approach using a ‘fetch’ function that substitutes a ‘promise’ for the callback, but the net effect is the same; keeping the Javascript code running while waiting for data to arrive from the server.
On-demand page creation The above two techniques rely on the Web page being stored in a filesystem on the server, but it is possible for the server code to create a page from scratch every time it is requested.
Due to the complexity of hand-coding HTML, this approach is normally used with page templates, that are converted on-the-fly into HTML for the browser. However, a template system would add significant complexity to this simple demonstration, so I have used the hand-coding approach to create a basic display of analog input voltages, as shown below.
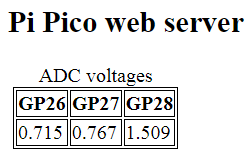 This data table is created from scratch by the server code, every time the page is loaded:
This data table is created from scratch by the server code, every time the page is loaded:
ADC_PINS = 26, 27, 28 ADC_SCALE = 3.3 / 65536 TEST_PAGE = '''<!DOCTYPE html><html> <head><style>table, th, td {border: 1px solid black; margin: 5px;}</style></head> <body><h2>Pi Pico web server</h2>%s</body></html>''' adcs = [machine.ADC(pin) for pin in ADC_PINS] heads = ["GP%u" % pin for pin in ADC_PINS] vals = [("%1.3f" % (adc.read_u16() * ADC_SCALE)) for adc in adcs] th = "<tr><th>" + "</th><th>".join(heads) + "</th></tr>" tr = "<tr><td>" + "</td><td>".join(vals) + "</td></tr>" table = "<table><caption>ADC voltages</caption>%s</table>" % (th+tr) esp.put_http_text(TEST_PAGE % table)
Even in this trivial example, there is significant work in ensuring that the HTML tags are nested correctly, so for pages with any degree of complexity, I’d normally use the AJAX approach as described earlier.
Running the code The steps are:
- Connect the wireless module
- Load the appropriate UF2 file
- In the case of CircuitPython, load the add-on libraries
- Get the Web server Python code from Github here. The file rpesp32.py is for MicroPython with Pimoroni Libraries, and rpesp32_cp.py is for CircuitPython.
- Edit the top of the server code to set the network name (SSID) and password for your WiFi network.
- Run the code using Thonny or any other MicroPython REPL interface; the console should show something like:
- Connecting to testnet…
- WiFi status: connecting
- WiFi status: connected
- Server socket 0, 10.1.1.11:80
- Run a Web browser, and access test.html at the given IP address, e.g. 10.1.1.11/test.html. The console should indicate the socket number, data length, the first line of the HTTP request, and the type of request, e.g.
- Client socket 1 len 466: GET /test.html HTTP/1.1 [test page]
The browser should show the voltages of the first 3 ADC channels, e.g.
The Web pages produced by the MicroPython and CircuitPython versions are very similar; the only difference is in the table headers, which either reflect the I/O pin numbers, or the analog channel numbers.
If a file called ‘index.html’ is loaded into the root directory of the MicroPython filesystem, it will be displayed in the browser by default, when no filename is entered in the browser address bar. A minimal index page might look like:
<!doctype html>
Pi Pico web server
ADC test So far, I have only presented very simple Web pages; in the next post I’ll show how to fetch high-speed analog samples using DMA, then combine these with a more sophisticated AJAX functionality to create a Web-based oscilloscope.采用DMA和Micropython使用RP2040的ADC
 This is the second part of my Web-based Pi Pico oscilloscope project. In the first part I used an Espressif ESP32 to add WiFi connectivity to the Pico, and now I’m writing code to grab analog data from the on-chip Analog-to-Digital Converter (ADC), which can potentially provide up to 500k samples/sec.
This is the second part of my Web-based Pi Pico oscilloscope project. In the first part I used an Espressif ESP32 to add WiFi connectivity to the Pico, and now I’m writing code to grab analog data from the on-chip Analog-to-Digital Converter (ADC), which can potentially provide up to 500k samples/sec.
High-speed transfers like this normally require code written in C or assembly-language, but I’ve decided to use MicroPython, which is considerably slower, so I need to use hardware acceleration to handle the data rate, specifically Direct Memory Access (DMA).
MicroPython ‘uctypes’ MicroPython does not have built-in functions to support DMA, and doesn’t provide any simple way of accessing the registers that control the ADC, DMA and I/O pins. However it does provide a way of defining these registers, using a new mechanism called ‘uctypes’. This is vaguely similar to ‘ctypes’ in standard Python, which is used to define Python interfaces for ‘foreign’ functions, but defines hardware registers, using a very compact (and somewhat obscure) syntax.
To give a specific example, the DMA controller has multiple channels, and according to the RP2040 datasheet section 2.5.7, each channel has 4 registers, with the following offsets:
0x000 READADDR 0x004 WRITEADDR 0x008 TRANSCOUNT 0x00c CTRLTRIG
The first three of these require simple 32-bit values, but the fourth has a complex bitfield:
Bit 31: AHBERROR Bit 30: READERROR
..and so on until..
Bits 3-2: DATASIZE Bit 1: HIGHPRIORITY Bit 0: EN
With MicroPython uctypes, we can define the registers, and individual bitfields within those registers, e.g.
from uctypes import BF_POS, BF_LEN, UINT32, BFUINT32 DMA_CHAN_REGS = { "READ_ADDR_REG": 0x00|UINT32, "WRITE_ADDR_REG": 0x04|UINT32, "TRANS_COUNT_REG": 0x08|UINT32, "CTRL_TRIG_REG": 0x0c|UINT32, "CTRL_TRIG": (0x0c,DMA_CTRL_TRIG_FIELDS) } DMA_CTRL_TRIG_FIELDS = { "AHB_ERROR": 31<<BF_POS | 1<<BF_LEN | BFUINT32, "READ_ERROR": 30<<BF_POS | 1<<BF_LEN | BFUINT32, ..and so on until.. "DATA_SIZE": 2<<BF_POS | 2<<BF_LEN | BFUINT32, "HIGH_PRIORITY":1<<BF_POS | 1<<BF_LEN | BFUINT32, "EN": 0<<BF_POS | 1<<BF_LEN | BFUINT32 }
The UINT32, BFPOS and BFLEN entries may look strange, but they are just a way of encapsulating the data type, bit position & bit count into a single variable, and once that has been defined, you can easily read or write any element of the bitfield, e.g.
# Set DMA data source to be ADC FIFO dma_chan.READ_ADDR_REG = ADC_FIFO_ADDR # Set transfer size as 16-bit words dma_chan.CTRL_TRIG.DATA_SIZE = 1
You may wonder why there are 2 definitions for one register: CTRLTRIG and CTRLTRIGREG. Although it is useful to be able to manipulate individual bitfields (as in the above code) sometimes you need to write the whole register at one time, for example to clear all fields to zero: <code python> # Clear the CTRLTRIG register dmachan.CTRLTRIG_REG = 0 </code>
An additional complication is that there are 12 DMA channels, so we need to define all 12, then select one of them to work on:
DMA_CHAN_WIDTH = 0x40 DMA_CHAN_COUNT = 12 DMA_CHANS = [struct(DMA_BASE + n*DMA_CHAN_WIDTH, DMA_CHAN_REGS) for n in range(0,DMA_CHAN_COUNT)] DMA_CHAN = 0 dma_chan = DMA_CHANS[DMA_CHAN]
To add even more complication, the DMA controller also has a single block of registers that are not channel specific, e.g.
DMA_REGS = { "INTR": 0x400|UINT32, "INTE0": 0x404|UINT32, "INTF0": 0x408|UINT32, "INTS0": 0x40c|UINT32, "INTE1": 0x414|UINT32, ..and so on until.. "FIFO_LEVELS": 0x440|UINT32, "CHAN_ABORT": 0x444|UINT32 }
So to cancel all DMA transactions on all channels:
DMA_DEVICE = struct(DMA_BASE, DMA_REGS) dma = DMA_DEVICE dma.CHAN_ABORT = 0xffff
Single ADC sample MicroPython has a function for reading the ADC, but we’ll be using DMA to grab multiple samples very quickly, so this function can’t be used; we need to program the hardware from scratch. A useful first step is to check that we can produce sensible values for a single ADC sample. Firstly the I/O pin needs to be set as an analog input, using the uctype definitions. There are 3 analog input channels, numbered from 0 to 2:
import rp_devices as devs ADC_CHAN = 0 ADC_PIN = 26 + ADC_CHAN adc = devs.ADC_DEVICE pin = devs.GPIO_PINS[ADC_PIN] pad = devs.PAD_PINS[ADC_PIN] pin.GPIO_CTRL_REG = devs.GPIO_FUNC_NULL pad.PAD_REG = 0
Then we clear down the control & status register, and the FIFO control & status register; this is only necessary if they have previously been programmed:
adc.CS_REG = adc.FCS_REG = 0
Then enable the ADC, and select the channel to be converted:
adc.CS.EN = 1 adc.CS.AINSEL = ADC_CHAN
Now trigger the ADC for one capture cycle, and read the result:
adc.CS.START_ONCE = 1 print(adc.RESULT_REG)
These two lines can be repeated to get multiple samples.
If the input pin is floating (not connected to anything) then the value returned is impossible to predict, but generally it seems to be around 50 to 80 units. The important point is that the value fluctuates between samples; if several samples have exactly the same value, then there is a problem.
Multiple ADC samples Since MicroPython isn’t fast enough to handle the incoming data, I’m using DMA, so that the ADC values are copied directly into memory without any software intervention.
However, we don’t always want the ADC to run at maximum speed (500k samples/sec) so need some way of triggering it to fetch the next sample after a programmable delay. The RP2040 designers have anticipated this requirement, and have equipped it with a programmable timer, driven from a 48 MHz clock. There is also a mechanism that allows the ADC to automatically sample 2 or 3 inputs in turn; refer to the RP2040 datasheet for details.
Assuming the ADC has been set up as described above, the additional code is required. First we define the DMA channel, the number of samples, and the rate (samples per second).
DMA_CHAN = 0 NSAMPLES = 10 RATE = 100000 dma_chan = devs.DMA_CHANS[DMA_CHAN] dma = devs.DMA_DEVICE
We now have to enable the ADC FIFO, create a 16-bit buffer to hold the samples, and set the sample rate:
adc.FCS.EN = adc.FCS.DREQ_EN = 1 adc_buff = array.array('H', (0 for _ in range(NSAMPLES))) adc.DIV_REG = (48000000 // RATE - 1) << 8 adc.FCS.THRESH = adc.FCS.OVER = adc.FCS.UNDER = 1
The DMA controller is configured with the source & destination addresses, and sample count:
dma_chan.READ_ADDR_REG = devs.ADC_FIFO_ADDR dma_chan.WRITE_ADDR_REG = uctypes.addressof(adc_buff) dma_chan.TRANS_COUNT_REG = NSAMPLES
The DMA destination is set to auto-increment, with a data size of 16 bits; the data request comes from the ADC. Then DMA is enabled, waiting for the first request.
dma_chan.CTRL_TRIG_REG = 0 dma_chan.CTRL_TRIG.CHAIN_TO = DMA_CHAN dma_chan.CTRL_TRIG.INCR_WRITE = dma_chan.CTRL_TRIG.IRQ_QUIET = 1 dma_chan.CTRL_TRIG.TREQ_SEL = devs.DREQ_ADC dma_chan.CTRL_TRIG.DATA_SIZE = 1 dma_chan.CTRL_TRIG.EN = 1
Before starting the sampling, it is important to clear down the ADC FIFO, by reading out any existing samples – if this step is omitted, the data you get will be a mix of old & new, which can be very confusing.
while adc.FCS.LEVEL: x = adc.FIFO_REG
We can now set the STARTMANY bit, and the ADC will start generating samples, which will be loaded into its FIFO, then transferred by DMA to the RAM buffer. Once the buffer is full (i.e. the DMA transfer count has been reached, and its BUSY bit is cleared) the DMA transfers will stop, but the ADC will keep trying to put samples in the FIFO until the STARTMANY bit is cleared.
adc.CS.START_MANY = 1 while dma_chan.CTRL_TRIG.BUSY: time.sleep_ms(10) adc.CS.START_MANY = 0 dma_chan.CTRL_TRIG.EN = 0
We can now print the results, converted into a voltage reading:
vals = [("%1.3f" % (val*3.3/4096)) for val in adc_buff] print(vals)
As with the single-value test, the displayed values should show some dithering; if the input is floating, you might see something like:
['0.045', '0.045', '0.047', '0.046', '0.045', '0.046', '0.045', '0.046', '0.046', '0.041']
Running the code If you are unfamiliar with the process of loading MicroPython onto the Pico, or loading files into the MicroPython filesystem, I suggest you read my previous post.
The source files are available on Github here; you need to load the library file rpdevices.py onto the MicroPython filesystem, then run rpadc_test.py; I normally run this using Thonny, as it simplifies the process of editing, running and debugging the code.
In the next part I combine the ADC sampling and the network interface to create a networked oscilloscope with a browser interface.